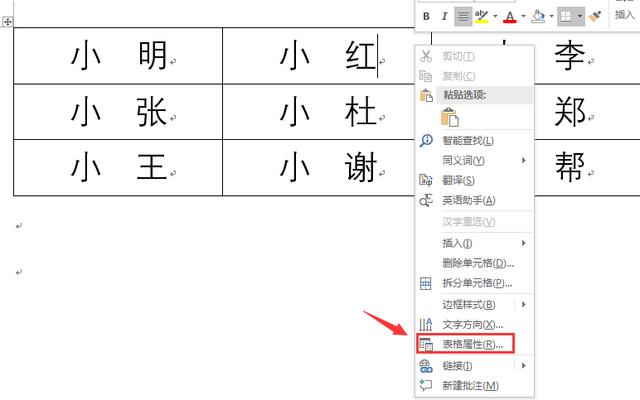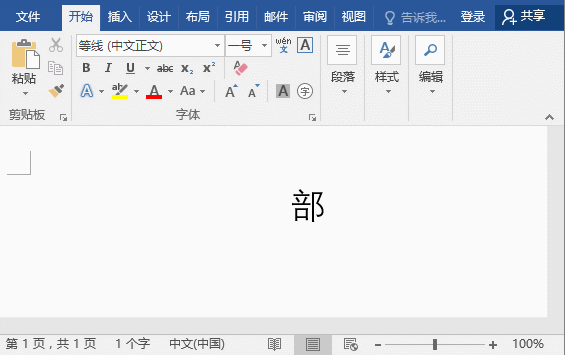今天我们学习Excel办公软件绘制边框,我们之前学过如何添加边框线,就是在属性栏田字标志里面,我们可以根据里面的边框线自己添加,这是系统软件固定的边框,然后在田字边框旁边还有一个绘制边框的图标,也是田字标志。
大家看我下面这个截图有些什么,也就是说我在表格文档的那个边框线上加了一些红色的虚线条。

接下来我们就讲解,绘制边框线是怎么绘制的。
首先我们鼠标左键点击绘制边框那个图标,大家看清楚了在一个油漆桶旁边那个田字框里面,而不是软件第一个图标田字是第二个。

那我们点击那个下拉三角形之后就会弹出一个对话框,这个对话框里面有,绘图边框 ,绘图网格线 ,擦除边框 ,线条颜色 ,线条样式。
首先点击绘图边框,然后在表格当中就会出现一个铅笔箭头,我们鼠标左键拖动表格,拖动我们大概要的位置,随后就绘制出一个边框,这是绘图边框。
绘制出来的图形会根据之前的设定走动,我们看到绘制绘制出来的边框它是虚线,因为我在线条样式这里设置了虚线,如果我们想改动虚线要在线条样式里面改动,也就是说这四五个工具里面所默认的数据会根据你绘画的时候显示出来。
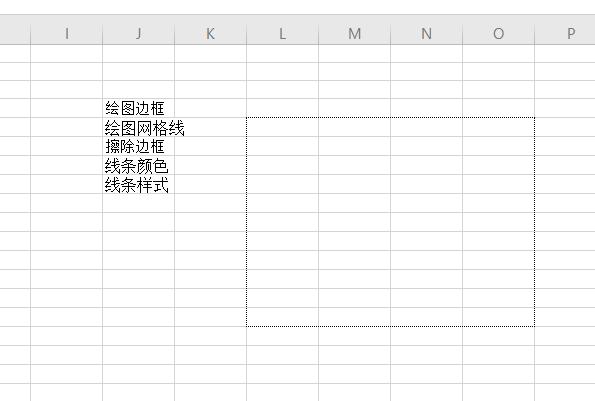
我们一定要点击田字边框里面的下拉三角行,然后弹出的对话框在对话框里面选择绘图网格线。
我们在根据鼠标拖动的时候他绘制的就是网格了,至于要绘制多少就根据我们鼠标的拖动,鼠标拖动的面积越多绘制的越多。

接下来下一个是擦除边框,当我们点击这个功能时在到表格文档里使用就会出现一个橡皮擦箭头,也就是说这是橡皮擦我们想擦掉哪里就擦掉哪里,当然是我们绘制的区域才可以擦除。
下列有一个图片就被我擦掉了一行线,这样我们更清晰的看到工具的使用方法。

接下来一个是线条颜色,当我们点击这个功能的时候,再在表格里面绘制的时候我们就看到绘制出来的表格就有线条颜色了,也是根据那个对话框里的颜色自行调整。

最后一个是线条样式,当我们选中这个工具的时候我们绘制出来的表格他就是虚线表格,当然还有双线表格还有平行表格,有更多的模式线条在里面,我们根据对话框里面的去选择我们想要的线条。

今天就介绍到这里谢谢大家的支持和鼓励我们下一节继续!

,