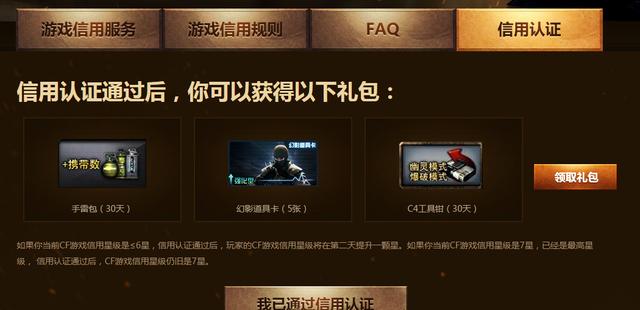在写论文的时候,难免碰到表格的编辑,平常我们看到论文中的表格基本是这样的三线表:

但是我们通过 SPSS 软件统计分析出的结果却是这样的:
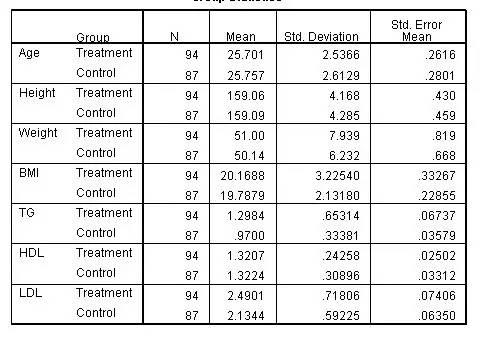
如果将这些数据一一录入,太浪费时间,影响写作效率,那如何快速的将表格绘制成符合论文发表要求的三线表呢?本文就从一组 SPSS 数据库出发,实例操作如何实现符合论文发表要求的三线表。
首先,这是一个 SPSS 数据库:

Analyze → Compare Means → Independent-Samples T Test:看到下图界面,将变量放到对应的对话框中:


这时候,我们会看到结果 Output 界面:一个 Group Statistics 表和 Independent Samples Test 表,Group Statistics 表中主要是两组数据的描述性信息,各组的例数、均数、标准差和标准误,Independent Samples Test 表中是两独立样本的 t 检验,首先是一个方差齐性检验,后面的是 t 检验的统计量 t 值和 P 值 (Sig(2-tailed))。

在 Group Statistics 表格中双击,然后选中 Mean 和 SD(Std. Deviation) 数字,右键选择 Cell Properties,调整小数点位数:


然后在 Group Statistics 表格中右键选择 Export,将 Output 中的表格导出到 Excel 文件中去:


接下来打开 Excel 文件,然后按 Group 进行排序。


此时,我们要批量得到 Mean ± SD,首先在一列中输入「±」,如图然后在新的一列输入「=D3&F3&E3」, 按 Enter 键,然后下拉,就可以了。

可以先在 Excel 中将表格的框架做好,将相应的数据填进去,这里需要注意的是,由于 Mean ± SD 是采用公式得到的,在复制粘贴数据的时候,一定要选择「选择性粘贴」然后选「数值」!

最后再复制到 Word 中去修饰一下,就得到三线表了。

这里仅以 Mean ± SD 数字形式为例,介绍了在制作表格中的一些小技巧,像 P50(P25,P75)、OR(95%CI)、HR(95%CI) 这类数据均可以用此种方法进行批量处理。
另外,在此处用到「&」连接符号来进行编辑,也可以用字符串连接函数 :CONCATENATE()函数来进行连接。对应于「=D3&F3&E3」,用字符串连接函数可以表示为「=CONCATENATE(D3,F3,E3)」。
,