操作要求:
在ACCESS数据库“教学管理.accdb”中,跟随下面讲解进行相应的操作。
知识要点:
1、表的复制和重命名。
2、隐藏列。
3、冻结列。
4、移动列
5、行高与列宽
6、更改表数据的字体
7、设置数据表格式
8、对数据进行查找与替换
知识点说明:
下面将对数据表的常见操作进行基本介绍,这些基本操作有可能会出现在上机考试题中。该部分知识将分为两节进行介绍
第一部分内容:表的复制和重命名、隐藏列、冻结列、移动列
第二部分内容:行高与列宽、更改表数据的字体、设置数据表格式、数据的查找与替换
1、表的复制和重命名。为学生表建立一个副本,以便在学生表被误操作后可以从副本中恢复数据。
操作过程如下:首先选中“学生表”→ 点击工具栏中的“复制”按钮:


点击工具栏中“粘贴”按钮,出现如下左图对话框。要求选择粘贴方式:
(1)只粘贴结构:仅将原表中的字段及相关设置复制到新表中,而不复制原表中的数据。
(2)结构和数据:将原表中的设置及数据全部复制到新表中。
(3)将数据追加到已有的表:将原表中的数据,添加到指定的现有表中。
本例由于要对表进行完整备份,则选择“结构和数据”,在“表名称”中输入“学生表备份”,则在“教学管理”中建立了“学生表备份”。完成了表的复制过程。结果见下图。

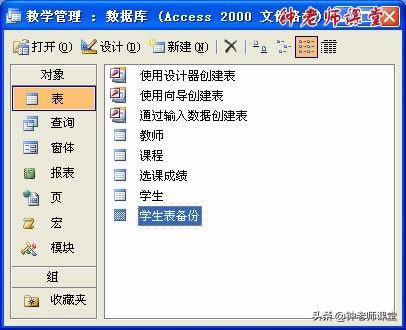
对已有的数据表,可以重命名。选中表后→鼠标右键→“重命名”即可。如下将“学生表备份”重命名为“学生表备份2009”,如下图

2、隐藏列。当数据表中有很多列时,不便于我们浏览感兴趣的数据。此时可以将当前不需查看的数据隐藏起来,仅显示我们感兴趣的数据列。
操作方法为:首先通过列选择器(标题处)选中列→点击鼠标右键→在右键菜单中选择“隐藏列”(如下图)。本例隐藏“教室编号”列。
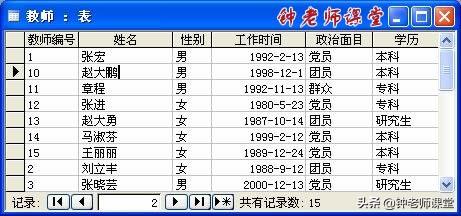
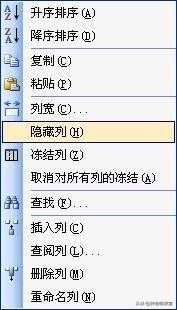
通过上面操作,结果如下图所示,“教师编号”列被隐藏起来了。
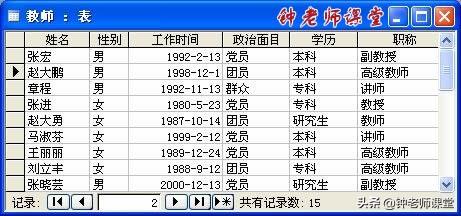
显示已被隐藏的列。在当前表点击右键→右键菜单中选择“取消隐藏列”(如下左图)→弹出“取消隐藏列”对话框(如下右图)
图中字段名列前方小方块没打勾表示被隐藏的列。如要显示,直接打上小勾就可以了。
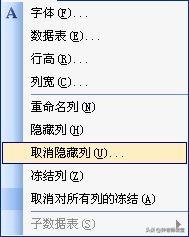
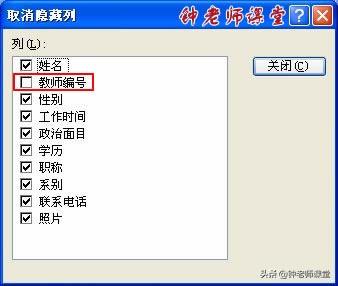
在“取消隐藏列”窗口将“教师编号”前面方块打勾(如下图),则“教师编号”字段又显示出来了。(如下图)
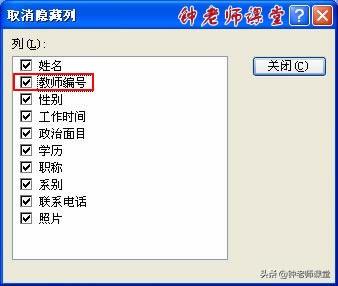
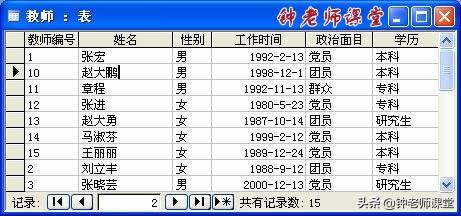
3、冻结列。当数据表中有很多列时,如下左表,我们查看表最右侧数据列时,由于屏幕宽度有限,可能看不到教师“姓名”列,则此时就无法知道右侧列数据是属于哪位教师的。为了解决这类问题,我们可以使“姓名”列在拉动水平滚动条时处于左侧不动,便于查看数据。此种方法称为冻结列。
操作方法为:选中列(如“姓名”列,下1图)→右键菜单中选择“冻结列”(如下2图)

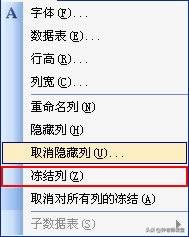
通过上述操作,“姓名”列被冻结,处于数据表的最左侧,其列分隔线为黑色。如下图。
当然,我们也可一选择“取消对所有列的冻结”来取消列的冻结。
注意:在取消冻结列后,被冻结的列在表的数据视图中处于最左边。
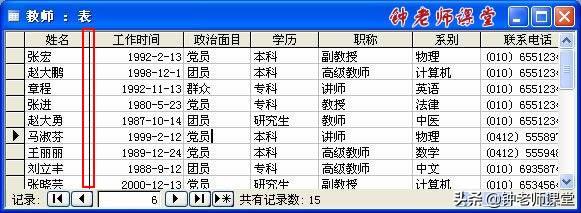
4、移动列。用户有时希望在表的数据视图中调整列的顺序,可以采用如下方法:
选中要移动的列(如教师编号)→单击鼠标左键,按住不放→出现如下图1中所示情况→拖动到欲放置的位置即可(如下图2所示)


本节,为同学们介绍了编辑表操作中的表复制和重命名、隐藏列、冻结列。在下节中将介绍更改表数据的字体、设置数据表格式、数据的查找与替换。
操作图解系列待续,如需快速了解详情,请参考“钟老师课堂”。
,




