
大家好,今天,我想给大家分享一个 Word 冷技巧。
在 Word 里有一个文本突出显示颜色的功能,可以对部分文本内容起到标注的作用,方便重点的强调。

由于突出显示颜色数量限制为 15 种颜色,所以我们往往可以通过底纹填充来弥补这不足。

底纹填充处理可以获取相近的效果,而且选择的颜色没有限制。
不过,这两个功能之间还是有所区别的,
下面列举主要的几点。

Word 里,对于文本突出显示颜色,我们可以直接看到的有 15 种颜色,实际上还有一种颜色隐藏起来了,那就是白色。
如果想知道要怎么设置出来,可以看看下面介绍的四种方法。
01 VBA法
02 PPT法
03 XML法
04 格式刷法
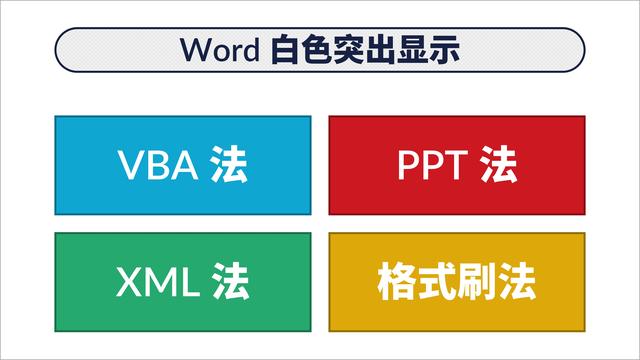

为了便于操作,这里先准备【开发工具】选项卡。
如果没有的话,参照如下操作;有的话,可以跳过。
右键点击任一选项卡(如【插入】)——【自定义功能区】,右侧找到开发工具,勾选,点击确定,完成选项卡的添加。
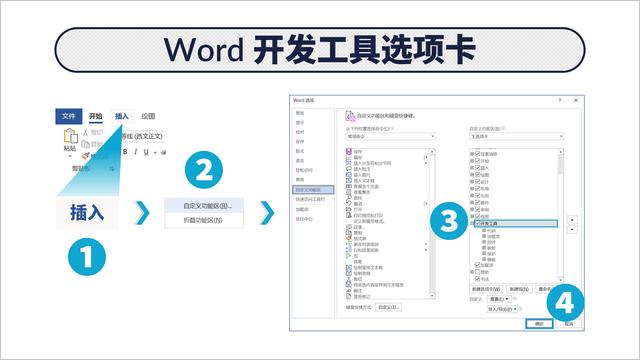
接下来,【开发工具】——【Visual Basic】(快捷键:Alt F11),在弹出的窗口中,【插入】——【模块】,复制下面的代码
Sub TextwhiteHighlight()
Selection.Range.HighlightColorIndex = wdWhite
EndSub


接下来关闭窗口。
这时候,就可以通过宏的运行来修改突出显示颜色了。
选择需要设置的文本,【开发工具】——【宏】——选择【TextWhiteHighlight】——【运行】,即可修改突出显示颜色。

为了便于该宏的使用,还可以添加快捷按钮。
点击顶部快速访问工具栏的下拉箭头——【其他命令】,
左侧【从下列位置选择命令】选择【宏】,
点击【Project.模块1.TextWhiteHighligh】——【添加】,
点击确定,这样就可以通过顶部快速访问工具栏快速调用这个命令。

后面,选择文本,点击命令按钮,就可以快速修改突出颜色为白色了。
如果想保留该宏,你可以按 F12,把文档另存为 docm 格式。


在 PowerPoint 中,也有文本突出显示的功能,由于可以使用【最近使用的颜色】,所以颜色数量是不受限的。
所以,可以先在 PowerPoint 中设置白色突出显示,再把内容复制到 Word 文档中,最后修改字体字号等其他格式即可。
操作如下。
先增加最近使用的颜色。
如选择文本框——【形状格式】——【形状填充】——【其他填充颜色】,在【标准】里找到左下角的纯白色,或者在【自定义】RGB模式下输入 (255,255,255),点击确定。

也可以在轮廓颜色或文本颜色选项中使用纯白色。
接下来,在文本框中输入文本,选择文本——【开始】——【文本突出显示颜色】,在最近使用的颜色中选择白色。

复制文本内容,在 Word 文档中,【开始】——【粘贴】下拉箭头——【保留源格式】,成功把白色突出显示文本添加到文档中。

最后,可根据需要,修改文本字体字号等格式。
03 XML法注:在这一种方法中,大家可以发现,即便粘贴了 16 种颜色以外的突出显示颜色文本,在 Word 文档中,突出显示颜色也会变成 16 种颜色中与之近似的颜色。

经测试,VBA 法不适用于 WPS 文字,WPS 演示也没有文本突出显示的功能;不过,对于 WPS Office,还可以参考下面两种做法。
通过修改 XML 文档信息,也可以实现突出显示颜色为白色的效果。
打开你的文档,先在文档中一处位置设置突出显示颜色,F12 另存为,保存类型选择【Word XML 类型(*.xml)】,并关闭文档。

右键点击保存的 XML 文档——【打开方式】——选择【记事本】,找不到的可以通过【选择更多应用】查找。

Ctrl F 查找,输入【high】,找到包含 highlight 字样的信息,如
<w:highlight w:val="yellow"/>

对后面双引号括起来的内容进行修改,改成 white,即
<w:highlight w:val="white"/>

保存并关闭文档。
这样,就完成了修改,后面,用 Word 打开文档,把文档另存为 docx 格式就可以了。
操作:右键点击文档——【打开方式】——【Word】

F12,文档另存为 docx 格式文档。

04 格式刷法注:对于使用 WPS Office 创建的文档,即便只设置一个文本处的突出显示颜色,XML 文档中也可能产生 2 个包含 highlight 信息的位置,此时可以把两个位置的内容都修改了。

前面三种方法都是【无中生有】,第四种方法则是【以有带无】,相对简单一点吧,就是直接套用。
如果有一个现成的设置有文本突出显示颜色为白色的文档,那么可以用格式刷,把白色效果复制到自己的文档上。

操作如下。
打开自己要编辑的文档以及设置好白色突出显示的文档,选择设置好白色突出显示的文本,【开始】——【格式刷】,回到另一个文档,选择需要修改的文本,即可。

如果其他格式有区别,可自行修改。
总结最后总结一下,本文介绍了四种设置 Word 文档文本白色突出显示的做法,可以「无中生有」,也可以「以有带无」,方法分别适用于 Microsoft 和 WPS 的 Office 软件。
希望本文对您有所帮助。
,




