给大家更新一个有趣的薯片包装平面效果图的制作教程。
1、按Ctrl N快捷键,在弹出的新建对话框中设置宽度为1341像素,高度为1000像素,分辨率为300像素/英寸,颜色模式为CMYK颜色,背景内容为透明的文档。首先制作薯片包装平面图,为了便于管理,创建图层组“组1”。新建图层,使用矩形选框工具框选一个矩形,由上向下填充从#06a0ba到#07dffe蓝色系渐变,如图所示:

2、置入薯片素材文件,单击右键执行栅格化图层命令,设置其图层的混合模式为颜色加深,并为其添加图层蒙版,使用黑色画笔擦除两边区域,只保留中间部分,效果如图所示:
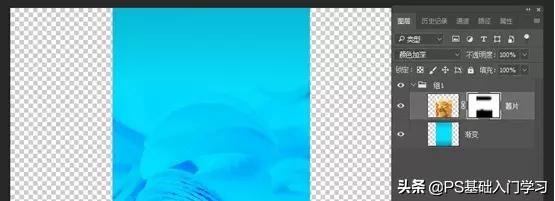

3、新建图层,设置前景色为绿色,单击工具箱中的自定形状工具按钮,在选项栏中单击像素填充按钮,并选择一个星形,在画布中拖拽绘制出一个绿色的星形。复制绿色星形图层,载入选区并为其填充黄色,使用自由变换工具快捷键Ctrl T,然后按住Shift Alt快捷键等比例向中心缩进,按Ctrl Shift Alt T快捷键复制并重复上一次变换,制作出第3个星形,同样载入选区并填充红色,选中3个星形图层并旋转一定的角度,如图所示:

4、置入第2张薯片素材文件,栅格化图层后将素材摆放到画面底部,复制该素材图层,放在原图层下方,按住Ctrl键单击素材图层缩览图载入选区,并为其填充黑色,再选择滤镜,模糊,高斯模糊命令,进行适当模糊处理,设置图层的不透明度为52%作为阴影,效果如图所示:


5、置入前景卡通素材,栅格化图层后将素材放在合适的位置,如图所示:


6、使用文字工具输入顶部品牌文字,对文字图层执行自由变换命令,将其适当旋转,如图所示:

7、选择文字图层,双击图层打开图层样式对话框,添加投影样式,设置其混合模式为正片叠底,颜色为褐色#b7461c,不透明度为50%,角度为90度,距离为2像素,扩展为3%,大小为2像素,并选择一个合适的等高线形状,如图所示:

8、选中内发光样式,设置其混合模式为滤色,不透明度为75%,颜色为黄色#d9c700,阻塞为20%,大小为4像素,如图所示:

9、选中斜面和浮雕样式,设置其样式为内斜面,方法为平滑,深度为205%,大小为2像素,角度为120度,高度为25度,高光模式为滤色,颜色为白色,不透明度为75%,阴影模式为正片叠底,颜色为黄色#f6d105,不透明度为75%,如图所示:

10、选中等高线复选框,在等高线下拉列表框中编辑一种等高线,设置范围为38%,如图所示:

11、选中渐变叠加样式,设置其混合模式为正常,不透明度为100%,角度为90度,样式为线性,编辑一种从#edbe22位置0到#d08400位置30再到#ffe036位置80的黄色系渐变,如图所示:

12、选中描边样式,设置其大小为3像素,位置为外部,颜色为白色,如图所示:

13、最后输入两组文字,然后为其添加描边样式,此时薯片包装平面效果图制作完成,如图所示:

这篇教程对你有帮助吗
喜欢的话点赞、关注一下吧!
,




