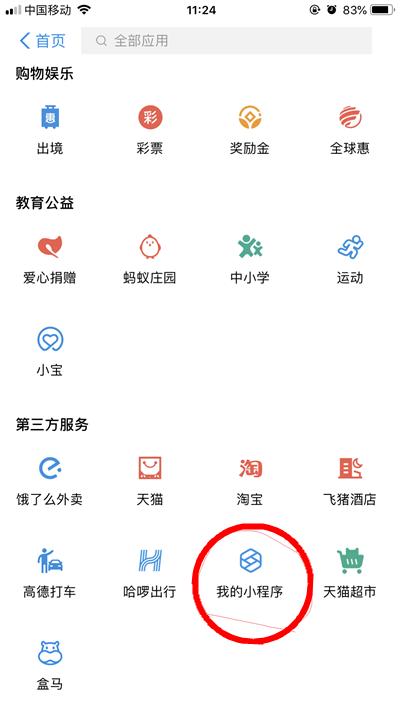大家好,我是一空,今天我们还是围绕条件格式进行讲解,这节课我们主要讲实心或渐变的数据条是如何设置的,这节课程虽然简单,但是实操性还是比较强的。
条件格式的数据条是:在单元格内部用数据条的长短显示一组数据的大小对比。
操作:开始——条件格式——数据条(这里有渐变填充和实心填充两种)

这些我就不一个一个去操作了,今天我们主要学习其他参数:点击其他规则

我们来看一下这些参数,默认就是‘基于各自值设置所有单元格的格式’,数据条不变。
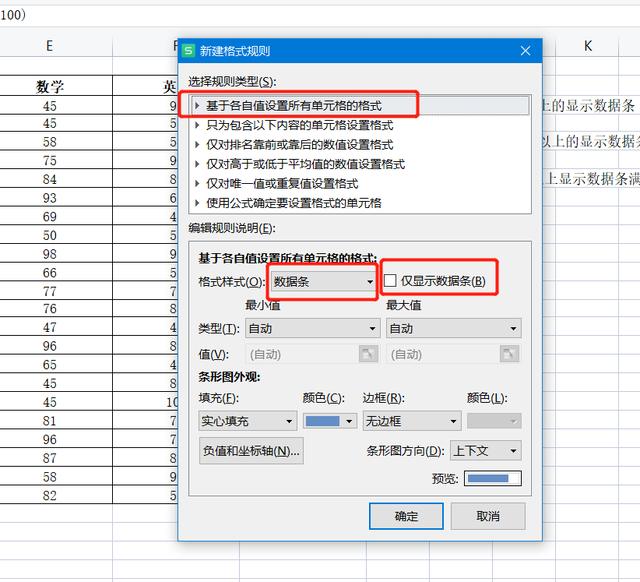
如果勾选‘仅显示数据条’,这就说数值被覆盖了,如图

这样看起来就有点不太直观,也不知道数值多少,所有默认我们不勾选此项。那么我们参数的最小值是什么意思呢?接下来我们将最小值设置成数字60,

点击确定,之后我们看到小于60的数值,没有数据条显示。那么这个最小值就是起点的值。

最小值里边的我们在讲一个公式,实例:数学平均分以上的显示数据条

在值里边输入公式=AVERAGE($E$3:$E$24),点击确定

关于最小值里的其他类型,同学们课后可以一一操作一下。接下来我们来看看最大值是什么意思,

我们先来看看最大值的 自动值 是什么意思?我们会发现,自动的意思就是最大的那个数值,数据条是满格的。

如果将最大值改成数值90呢?
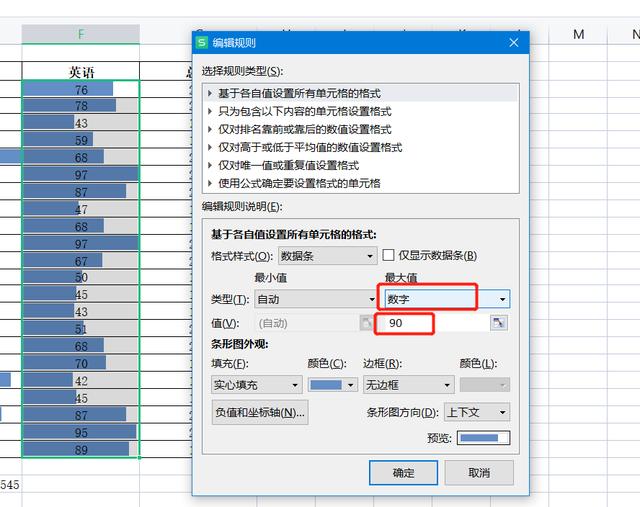
我们会发现只要是大于90的数值都是满格的。

接下来我们来看看条形图外观,可以随意地更改,这个我就不演示了,自己可以课后做一下哦

接下来我们讲一下,负值和坐标轴,首先数值区域里要有负值才行,我们来演示一下。
我们将数值写几个负值,点击负值和坐标值,弹出的对话框,我们都默认,点击确定

我们就会发现如下图所示了。

今天的课程就讲到这里了,课后需要我们去实际操作。我这里演示数据都是用随机数,有的时候,操作一下就会变动。以后我们还会学习到函数,加油
,