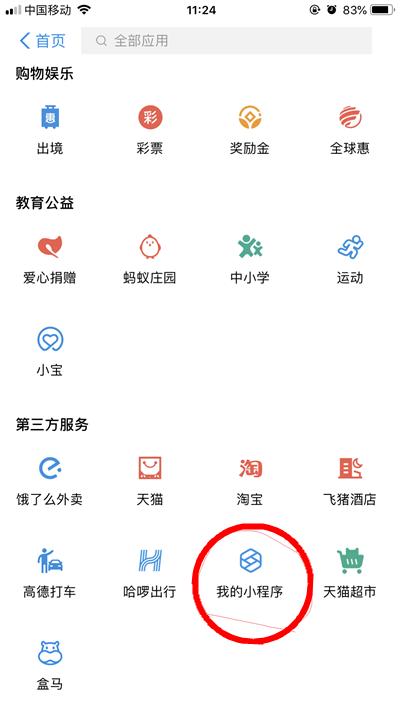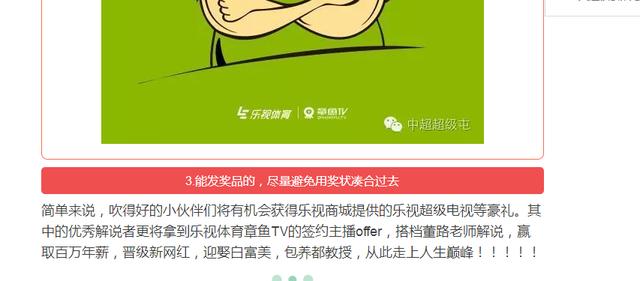在日常工作中,我们经常需要在excel表格内输入职员个人基本信息,有时会需要提取身份证号中的出生日期,如下图所示,今天就为大家分享几种从身份证号中提取出生日期的方法。

职员基本信息表
我们首先来了解一下18位身份证号码的结构和含义:
1、前6位是行政区划代码,一般为出生后报户口时户籍地的代码;
2、第7至第14位是出生日期码,是按年月日排列的;
3、第15至第17位是顺序码,是由公安机关编订的号码,其中第17位是性别信息,奇数为男性,偶数是女性;
4、第18位即最后一位是校验码,是由号码编制单位按统一的公式计算出来的,如果计算出的尾号是0-9就直接拿来使用,但如果计算出的数是10,那么就用X来代替,这里的Ⅹ是罗马数字的10,因为如果用10做尾号,身份证号就变成了19位,而我国的计算机应用系统不认19位的身份证号码。
方法一:函数法第1步:选中出生日期的目标单元格,如下图的D2单元格——>在公式输入栏中复制公式代码:=TEXT(MID(C2,7,8),"0年00月00日")
公式说明:
函数MID(C2,7,8)的意思是从C2单元格的第7位开始截取,截取的字符长度是8位;
函数TEXT是将MID函数得到的字符串变成日期的样式,这里设置的日期格式为: 年 月 日。

设置“年 月 日”日期格式
第2步:单击选中D2单元格,鼠标移到单元格右下角,向下拖动黑十字填充柄至所有需要填充的区域即可。

拖动填充日期
另外:若要得到其他格式的出生日期,只需将第1步中的公式稍做修改即可,比如在下图E2单元格复制输入公式代码:=TEXT(MID(C2,7,8),"0-00-00") ,即可得到中间用小横线分隔的年月日格式:0-00-00;
然后同样再拖动填充柄填充。

设置年-月-日日期格式
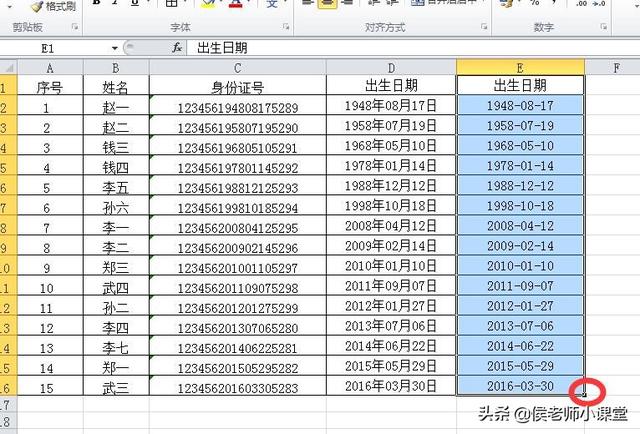
拖动填充日期
方法二:分列法第1步:选中身份证号的数据列,如下图中的C列——>然后单击“数据”菜单——>选择数据工具中的“分列”;

数据分列
第2步:在弹出的文本分列向导对话框中,选择“固定宽度”——>然后单击“下一步”;

设置固定宽度
第3步:在数据预览中,单击添加两条如下图的列间隔分列线,把日期列分隔出来——>然后单击“下一步”;

建立分列线
第4步:设置分列数据格式,分别单击日期前面和后面的列,单击设置列数据格式为“不导入此列”;

设置列数据格式1
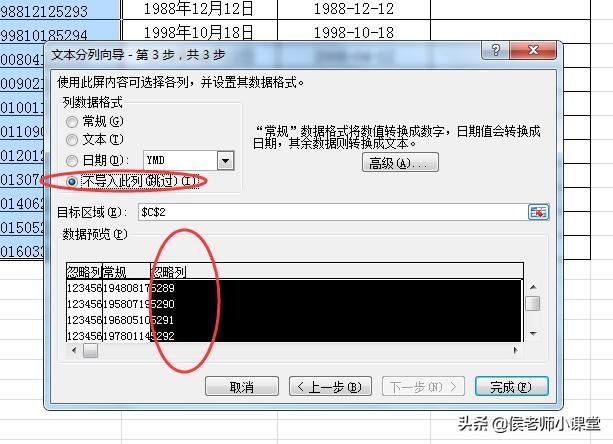
设置列数据格式2
再单击选中日期列,设置列数据格式为“日期”——>“YMD”;

设置列数据格式3
第5步:设置出生日期数据目标区域,可以输入目标单元格地址,也可以如下图单击目标单元格区域F2——>然后单击“完成”,出生日期列就会自动填充。

设置目标区域
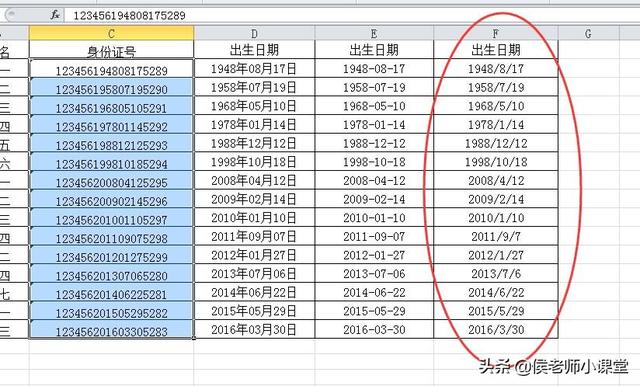
自动填充日期
,