前言:本文作者为国内知名CAD(含Creo、Pro/ENGINEER、AutoCAD、UG NX等)畅销书作者,资深产品工程师,曾获"机械工业出版社60周年最具影响力作者"称号。阅读完,如果觉得有用,那么点击"关注"和点赞是对作者的一种尊重和鼓励。

图1 AutoCAD 2019完全自学手册(钟日铭)
本文介绍的案例轴测图也编写进我的图书《AutoCAD 2019完全自学手册》(第3版),如果需要更详细的案例操作介绍以及其他案例知识,可以购买及参阅我的这本图书。希望对大家有所帮助。
本文以绘制如图2所示的等轴测图为例,详细地介绍其绘制步骤。在绘制过程中特别要注意相关等轴测平面的正确切换,以及要注意各等轴测平面上的等轴测圆的显示形状。

图2 完成的等轴测图
本等轴测图综合实例的操作步骤如下。
1)单击"新建"按钮,从弹出的"选择样板"对话框中选择"acadiso.dwt"图形样板文件,单击"打开"按钮。
2)切换至"草图与注释"工作空间,按〈F7〉键以取消栅格显示模式。在状态栏中单击"捕捉模式"按钮旁的下三角按钮,接着选择"捕捉设置"命令,系统弹出"草图设置"对话框并自动切换至"捕捉和栅格"选项卡,进行如图3所示的设置,然后单击"确定"按钮。

图3 "草图设置"对话框
3)左平面(左视)状态,按〈F8〉键以启用正交模式,单击"直线"按钮,根据命令行提示进行以下操作。
命令: _line
指定第一个点: 0,0,0↙
指定下一点或 [放弃(U)]: @100<150↙
指定下一点或 [放弃(U)]: @100<270↙
指定下一点或 [闭合(C)/放弃(U)]: @100<-30↙
指定下一点或 [闭合(C)/放弃(U)]: C↙
在左平面绘制的闭合线段如图4所示。

图4 在左平面绘制闭合线段
如果UCS图标在原点显示,而又想关闭此显示,那么可以在图形窗口中右击UCS图标,如图5所示,接着从弹出的快捷菜单中选择"UCS图标设置"|"在原点显示UCS图标"复选命令以取消在原点显示UCS图标。

图5 UCS图标设置
4)按〈F3〉键确保打开对象捕捉模式,单击"直线"按钮,分别选择如图6所示的线段中点A和其对边线段的中点B来绘制一条直线段。

图6 绘制一条直线段
继续单击"直线"按钮,绘制线段CD,如图7所示。

图7 绘制另一条直线线段
5)单击"椭圆:轴、端点"按钮,接着根据命令行提示进行以下操作。
命令: _ellipse
指定椭圆轴的端点或 [圆弧(A)/中心点(C)/等轴测圆(I)]: I↙ //选择"等轴测圆"选项
指定等轴测圆的圆心: _int 于 //选择线段AB和线段CD的交点
指定等轴测圆的半径或 [直径(D)]: 25↙ //指定等轴测圆的半径为25
在左平面上绘制好该等轴测圆的图形效果如图8所示。

图8 在左平面上绘制一个等轴测圆
6)按〈F5〉键,将平面状态切换到上平面(即"等轴测平面 俯视")。
7)单击"直线"按钮,根据命令行提示进行以下操作。
命令: _line
指定第一个点: //捕捉并选择如图10-15所示的顶点E
指定下一点或 [放弃(U)]: @100<30↙
指定下一点或 [放弃(U)]: @100<150↙
指定下一点或 [闭合(C)/放弃(U)]: @100<210↙
指定下一点或 [闭合(C)/放弃(U)]: ↙
在上平面绘制好3条直线段后的图形效果如图9所示。
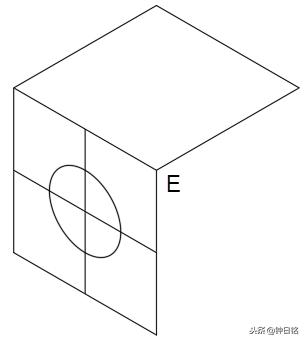
图9 在上平面绘制直线段
8)单击"直线"按钮,连接相应线段的中点来绘制如图10所示的一条直线段。

图10 绘制一条直线段
9)单击"椭圆:轴、端点"按钮,接着根据命令行提示进行以下操作。
命令: _ellipse
指定椭圆轴的端点或 [圆弧(A)/中心点(C)/等轴测圆(I)]: I↙
指定等轴测圆的圆心: //选择上步骤所创建的直线段的中点
指定等轴测圆的半径或 [直径(D)]: 25↙
在上平面绘制好一个等轴测圆后的图形效果如图11所示。

图11 在上平面绘制一个等轴测圆
10)按〈F5〉键,将平面状态切换右平面状态(即"等轴测平面 右视"平面状态)。
11)单击"直线"按钮,根据命令行提示进行以下操作。
命令: _line
指定第一个点: //选择如图12所示的端点
指定下一点或 [放弃(U)]: @100<270↙
指定下一点或 [放弃(U)]: @100<210↙
指定下一点或 [闭合(C)/放弃(U)]: ↙

图12 选择直线端点
在右平面上完成该步骤所绘制的相关线段如图13所示。

图13 在右平面上绘制一些线段
12)单击"直线"按钮,分别选择相应的两个中点来绘制一条辅助直线段,如图14所示。

图14 绘制一条辅助线段
13)单击"椭圆:轴、端点"按钮,接着根据命令行提示进行以下操作。
命令: _ellipse
指定椭圆轴的端点或 [圆弧(A)/中心点(C)/等轴测圆(I)]: I↙
指定等轴测圆的圆心: //在上步骤所创建的线段中捕捉并选择其中点
指定等轴测圆的半径或 [直径(D)]: 25↙
在右平面上绘制好的等轴测圆如图15所示。

图15 在右平面上绘制好等轴测圆
14)删除辅助线段,结果如图16所示。

图16 删除选定对象后的图形效果
案例总结:需要掌握切换各轴测面的快捷键,还有就是等轴测圆的绘制等。
推荐参考书目:
1.《AutoCAD 2019完全自学手册》(第3版),机械工业出版社出版,钟日铭等编著。
原创文章,请尊重作者辛苦付出。转发请先关注并注明文章出处,谢谢。版权所有,抄袭必究。如果需要查看我以往一些原创文章,可以关注我的今日头条号(钟日铭)和我的公众号(桦意设计),还可以关注我的相关专业技术图书。谢谢。
,




