在办公中,离不开的是技巧,使用Excel也是一样,所以我们对一些常规的Excel技巧必须予以掌握!
一、设置工作表标签颜色。
目的:根据工作需要,对工作表标签添加不同的颜色。

方法:
在工作表名称处右击-【工作表标签颜色】,选择相应的填充色即可。
二、快速转换数据格式。
目的:将“月薪”转换为【常规】格式和【货币】格式。

方法:
选定目标单元格,快捷键Ctrl Shift $转换为【货币】格式,Ctrl Shift ~转换为【常规】格式。
三、填充工作日。
目的:以2020年9月8日为基础,自动填充工作日。

方法:
在第一个目标单元格中输入:2020年9月8日,拖动填充柄向下填充,选择右下角的箭头(自动填充选项)中的【填充工作日】即可。
解读:
此处的工作日是指除周六、周日之外的日期。
四、快速转换参数的引用方式。
目的:快速设定公式中参数的引用方式。

方法:
选定公式中的参数,快捷键F4,可以将其转换为绝对引用,混合引用或相对引用,之后按Enter键即可。
五、快速输入带方框的√或×。
目的:根据情况对数据用√或×进行标识。

方法:
选定需要标识的单元格,将字体设置为【Wingdings 2】,在单元格中输入R或S,R为√,S为×。
解读:
输入R或S必须是大写字母。
六、快速输入英文字母序号。

方法:
在目标单元格区域输入公式:=CHAR(ROW(A1) 64)。
解读:
Char函数的作用为返回由代码数字代表的字符,字母A的ASCII为65,B的为66,所以用Row函数 辅助值64的方式来实现。
七、快速输入带圆圈的数字序号。

方法:
在目标单元格区域输入公式:=UNICHAR(ROW(A1) 9311)。
解读:
Unichar函数的作用为:返回由给定数值引用的Unicode码,而①的Unicode码对应的数值为9311 1,即9312,所以用Row函数 9311的方式来实现。
八、输入数字1,返回“男”,输入数字2,返回“女”。

方法:
选定目标单元格区域,快捷键Ctrl 1打开【设置单元格格式】对话框,选择【分类】中的【自定义】,在【类型】中输入:[=1]男;[=2]女并【确定】。
九、打印标题行。
目的:给每页打印指定的标题行。

方法:
单击【页面设置】标签,选择【打印标题】-【工作表】,选择【打印标题】选项卡【顶端标题行】右侧的箭头,选择需要打印的标题行,返回并【确定】。
十、快速查找重复值。
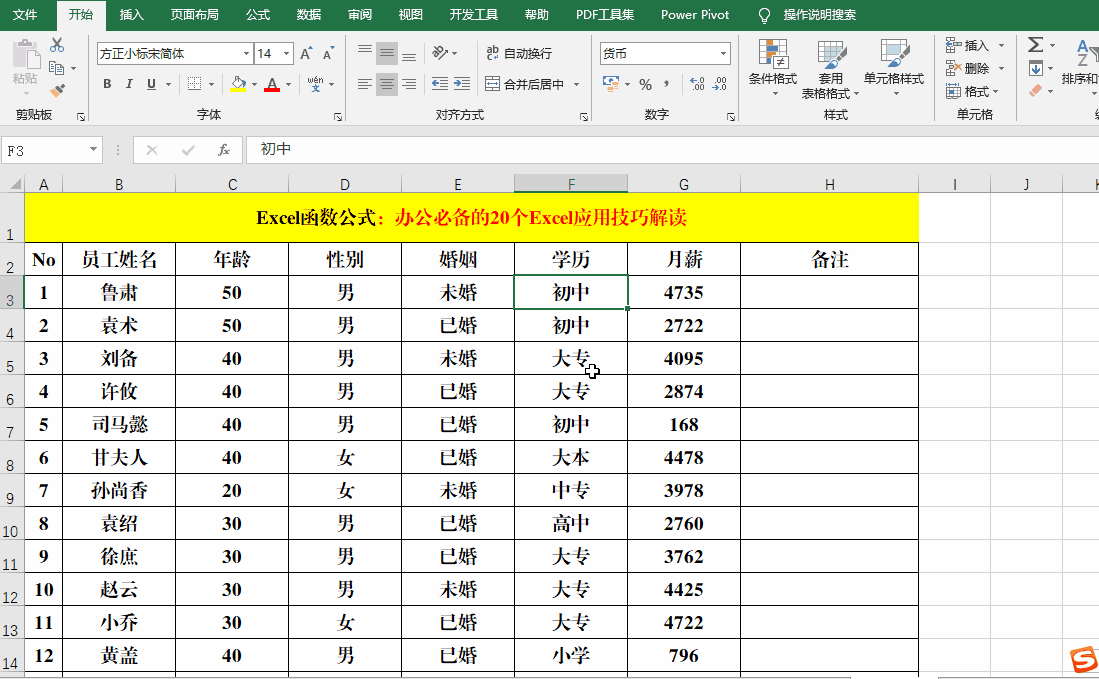
方法:
选定目标单元格区域,【条件格式】-【突出显示单元格规则】-【重复值】,选择填充色并【确定】。
十一、快速删除重复值。

方法:
选定目标单元格区域,【数据】-【删除重复值】,打开【删除重复项警告】对话框,选择【给出排序依据】中的【以当前选定区域排序】并【删除重复项】,在新打开的【删除重复项】对话框中【确定】即可。
十二、分段显示电话号码。

方法:
选定目标单元格区域,Ctrl 1打开【设置单元格格式】对话框,选择【分类】中的【自定义】,并在【类型】中输入:000 0000 0000并【确定】。
十三、隔行填色。
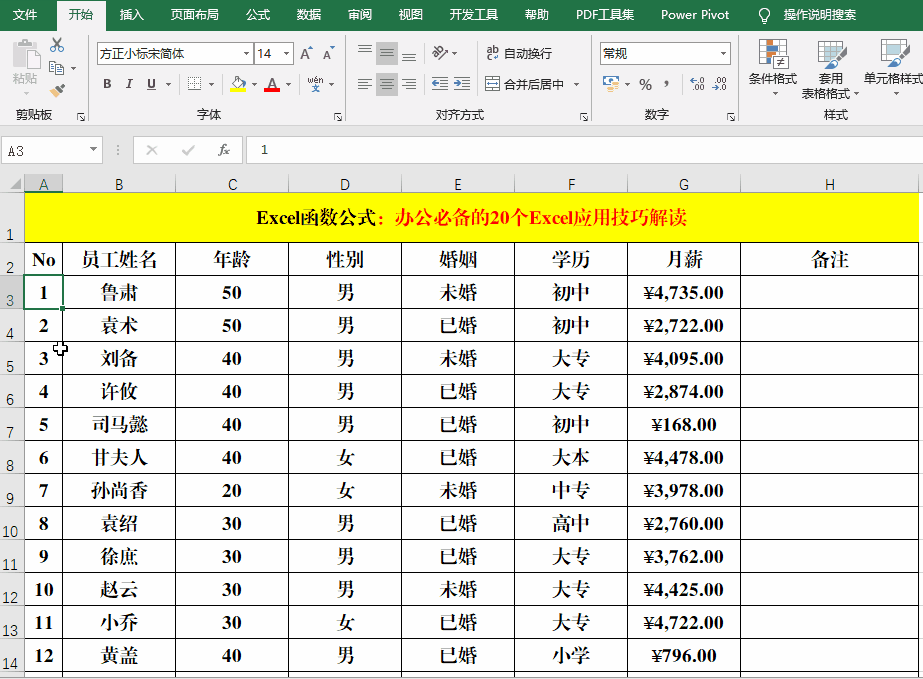
方法:
1、选定目标单元格区域,【条件格式】-【新建规则】,打开【新建规则】对话框。
2、单击【选择规则类型】中的【使用公式确定要设置格式的单元格】,并在【为符合此公式的值设置格式】中输入:=MOD(ROW(),2)=1,选择右下角的【格式】,打开【设置单元格格式】对话框。
3、选择【填充】选项卡,并选择填充色-【确定】-【确定】。
十四、批量插入行。

方法:
选定数据区域中需要插入的行数,在行标处右击-【插入】。
解读:
插入类的方法类似。
十五、数据图形化显示。

方法:
选定目标单元格区域,在右下角选择【快速分析】工具,选择【格式化】中的【数据条】。
十六、同时显示日期和星期。
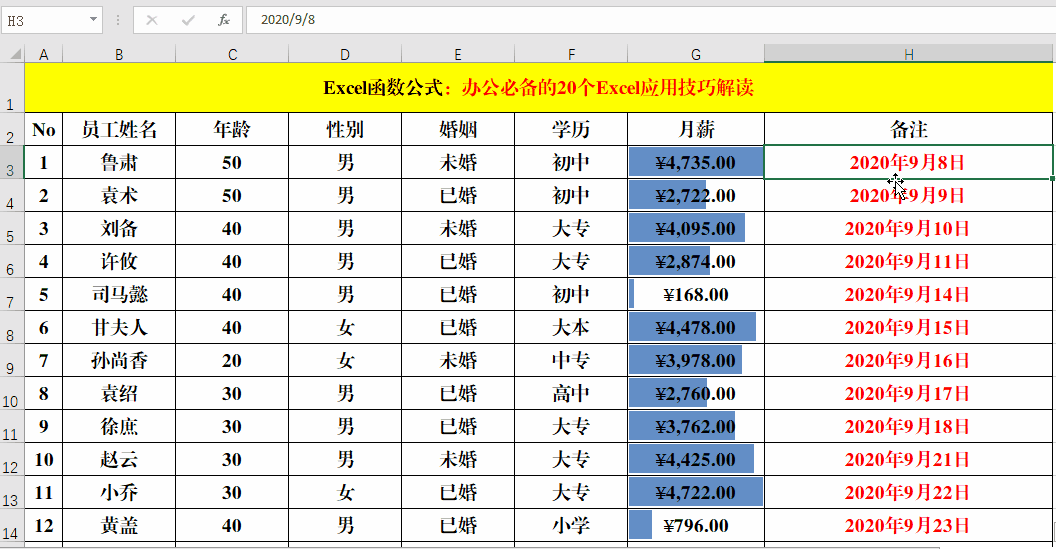
方法:
选定目标单元格区域,快捷键Ctrl 1打开【设置单元格格式】对话框,选择【分类】中的【自定义】,在【类型】中添加后缀:aaaa,并【确定】。
十七、链接的图片信息。

方法:
选定目标单元格区域并复制,在新目标单元格处右击-【选择性粘贴】-【其他链接选项】-【链接的图片】。
解读:
【链接的图片】中的信息和数据源中的信息同步更新的。
十八、将文本型数值快速转换为数值型。

方法:
在任意空白单元格中输入数字1并复制,选择需要转换的目标单元格区域,右键-【选择性粘贴】,选择【运算】中的【乘】并【确定】。
十九、单元格内强制换行。

方法:
在需要换行的目标值前插入光标,快捷键Alt Enter即可。
二十、快速插入当前日期和时间。
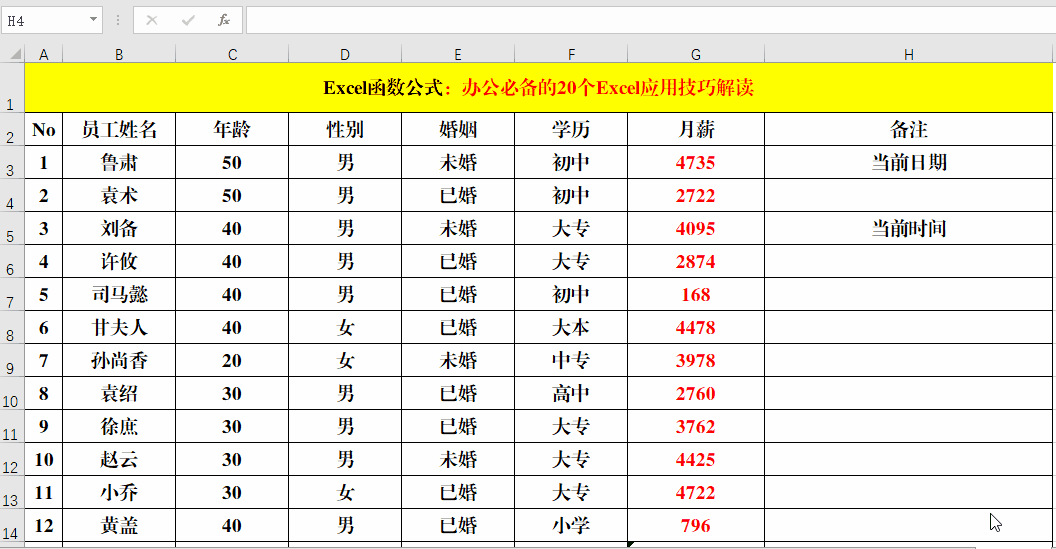
方法:
当前日期的快捷键为:Ctrl ;、当前时间的快捷键为:Ctrl Shift ;。
,





