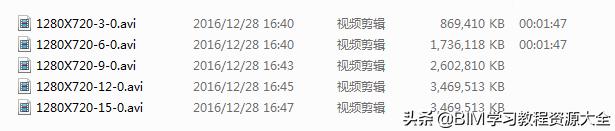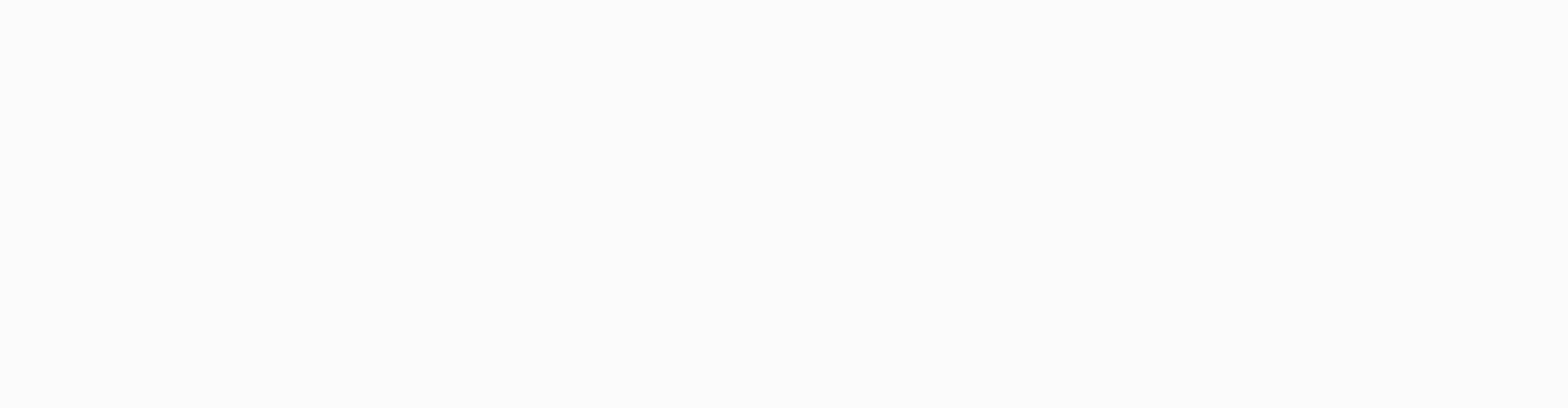
大家好,我是小绘!
Excel有很多功能,许多小伙伴觉得很难学会,但事实上有些功能经常在我们的日常工作中使用,掌握起来很简单。除了实用之外,这些技能的关键是能够高效工作并告别加班,今天小绘就来教你几招,一起来看看吧!

一、标记非工作日
首先选中日期列并点击「开始」-「样式」-「条件格式」-「新建规则」-「使用公式确定要设置格式的单元格」,然后再输入公式:「=mod(A1-2,7)>4」,最后我们点击「格式」设置填充颜色即可。
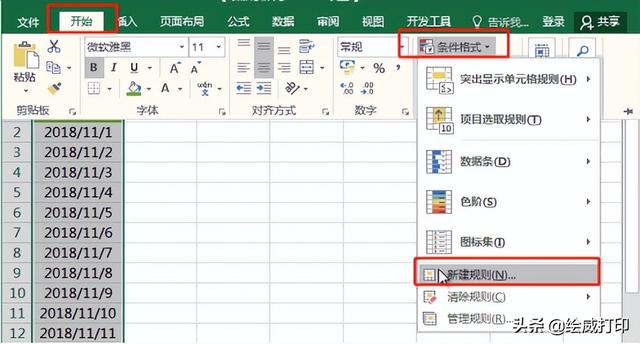


二、给工作子表批量添加标题
在Excel中如果我们需要给多个工作子表添加标题,我们可以按Ctrl键不放,然后用鼠标去选中这几个工作表,接着我们在其中一个工作表中插入空白行,然后输入标题。这时候,所有的工作表都已经插入了标题。

三、递增累计汇总
如果我们需要对月度数据进行增量累积汇总,例如下图,首先,我们需要从后往前选选中G3:B3单元格,接着输入公式「=sum($B2:G2)」,最后按下「Ctrl 回车」即可。
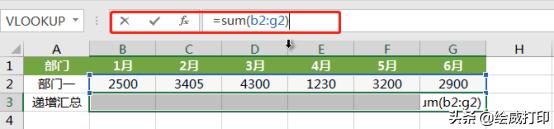
怎么样,你学会了吗?
更多打印知识、职场小技巧记得
多跟小绘在留言区沟通哦~



根据数值范围变化颜色的Excel柱形图,你还不来学吗?
这样做Excel控制条柱形图表太逆天了!用鼠标点点点10分钟搞定
教你一招,1分钟制作Excel精美人形图表,同事看了都羡慕
,