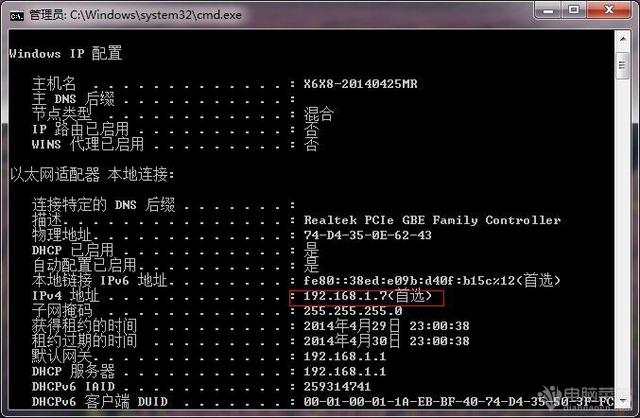安装eclipse前先确认你的Mac上是否已安装java运行环境。进入终端,输入”java -version”,如果返回了java版本号则说明已安装

这是本人下载用的一个eclipse安装软件,供大家参考使用,若大家电脑上已经安装好了Eclipse,就无需下载,直接略过此部分,看相关配置部分即可:
链接: https:///s/1ptz9g0mc6I9-AenSey88GQ 密码: 2xv2
下载完成后,解压显示该图标

1、双击该图标,打开如下界面,选择相对应的要下载的软件,点击下载安装

2、选择好要安装的路径,点击开始安装

安装过程中会弹出相关的提示,选择同意继续安装即可!
完成后关闭相关页面!
在刚才所选择的安装路径中可以找到安装好的Eclipse 软件

这是本人安装的路径,大家可以根据自己刚才所选的路径去找到该软件,若忘了路径,可以重复步骤 1、2 重新进入到路径选择的地方,

复制框中的内容即可,(若复制全部内容会找不到该文件,因为第二次点击安装时会生成一个新的文件夹,没有完成第二次安装,所以查找时会找不到该文件夹)
回到桌面上 –> 点击桌面左上角的‘前往’ –> ‘前往到文件夹’–>将地址粘贴,回车进入文件



找到安装好的软件后将它添加到应用程序,即可在应用程序、或Launchpad中找到了,下次就可直接双击进入软件了!
–> 电脑上成功安装好Eclipse后,运行软件
开始相关配置:
1、打开Eclipse的偏好设置,我们需要对Eclipse做一下配置

2、从左侧栏选择java下面的Installed JREs,点击该文件,然后点击Add按钮,我们要为Eclipse配置JDK

3、选择“Standard VM”后点击“Next”按钮:

4、在Add JRE界面中点击JRE home后面的那个“Directory”按钮,选择安装JDK时的Home文件夹路径


(如果找不到该Home文件可参考‘MAC下安装JDK并配置环境(全)’文档中,有查找该路径的详细说明,参考链接:https://blog.csdn.net/YuanLiYin079/article/details/81433964)
5、在JRE name栏输入名称(如:JRE_10_2),点击“Finish”按钮

6、勾选这个新增的JRE,点击右下角的Apply按钮,应用该配置

7、在左侧栏找到 General –> Workspace点击该文件,显示页面中确定编码为UTF-8,点击Apply应用配置(如果你看到默认的编码就是UTF-8,那就可以不管)

8、在左侧栏顶部搜索框中输入”spelling”,找到spelling后点击该标题在出现的界面中 –> 取消拼写检查的选项(因为Eclipse的拼写检查比较弱智)

大功造成!完成相关配置!可以开始写代码了!!!
,