如何安装Windows11系统?由于Windows11系统被发布,许多朋友们希望在第一次遇到这个新系统。有很多方法可以安装Windows11系统。事实上,最简单的方法是直接安装Win11系统,PE安装是直接安装Win11系统ISO镜像中的ISO镜像读取,所以您可以跳过TPM2.0检测,并且可以安装一般计算机,但它有必要打开UEFI启动和分区类型GPT分区,在TPM2.0检测到TPM2.0后,教会每个人都跳转到安装Win11。

准备工具:
U盘大于或等于8GB。
网络计算机网络。
注意:安装Win11系统时,请注意引导模式和分区对应,遗留 MBR或UEFI GPT,否则可能无法在安装后引导。
首先,制作U盘启动工具:
1.首先,我们需要下载系统的主题研究支持,以安装Windows11的U盘启动工具[系统房屋U盘安装程序大师】

2,下载后运行,选择[系统房屋U盘启动],准备制作U盘启动工具。
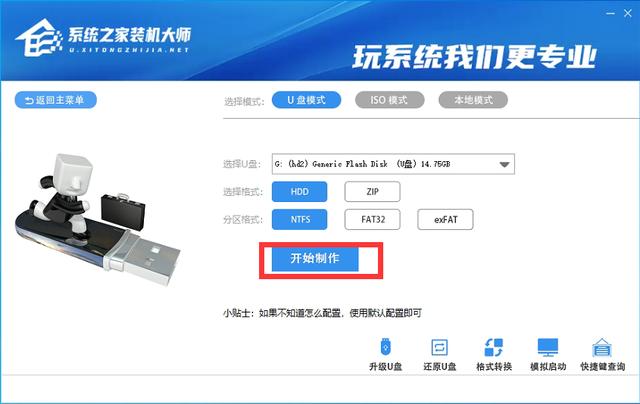
3,选择我们的U盘,其他格式可以默认。然后单击[开始制作]。

4,注意:使U盘启动工具在USB闪存驱动器中清除所有数据文件,如果您有重要文件,则需要提前备份。

5,等待U盘启动工具制作它!

此时,我们的U盘启动盘将完成。
其次,修改BIOS,将USB闪存驱动器设置为第一个启动项:
1.查看计算机BIOS引导快捷方式,然后进入BIOS接口,我们需要了解以下重要操作方法:光标由键盘上的方向键移动;输入键表示“确定”; F10表示“保存和退出”。具体地,BIOS接口上的指令受到预订。正如图片所示:

2,进入BIOS接口后,我们将光标移动到“启动”,然后找到我们U盘的选项(不同的计算机略有不同,一般显示U盘品牌名称或从USB开始),Xiaobian显示在这里。 “可拆卸设备”表示“移动设备”,如图所示:

3.查看说明,按 按钮移动,我们需要将“可移动设备”移动到顶部,以便可以从U盘启动,如图所示:

4

第三,输入PE,安装Windows11:
1.进入PE后,我们可以选择[01]以将Windows 10PE X64(网络版)启动到键盘中。

2.进入PE系统后,我们可以运行[将一个按钮重新加载计算机系统]。

3,启动过程后,首先选择我们的Windows11 ISO映像文件,也可以在ISO中选择Win11.Gho,然后选择安装的驱动器号,这通常安装在系统C.

4.单击[下一步]进入我们的系统备份。

5.拔出USB闪存驱动器后,系统将自动完成后续程序安装,直到看到桌面,系统完全安装。此方法可以直接跳过TPM检测以安装Win11系统,但建议计算机没有Win11,尤其注意到Win11系统需要UEFI开始安装。






