今天给大家讲解一款炫酷的发光字体制作教程,非常简单,先看成品图

接下来讲解步骤:
-
新建一个“宽度”为700像素、“高度”为400像素、分辨率为72的黑色文档,输入自己想要的文字,颜色为白色,如图所示。

2. 把文字图层拷贝一个,然后隐藏拷贝的图层,选择原来文字图层,按Ctrl E键将文字图层与背景图层合并,如图所示。

4. 设置完毕单击“确定”按钮,再在菜单中执行“图像/图像旋转/顺时针90度旋转”,将图像旋转90度,得到如图所示的效果。
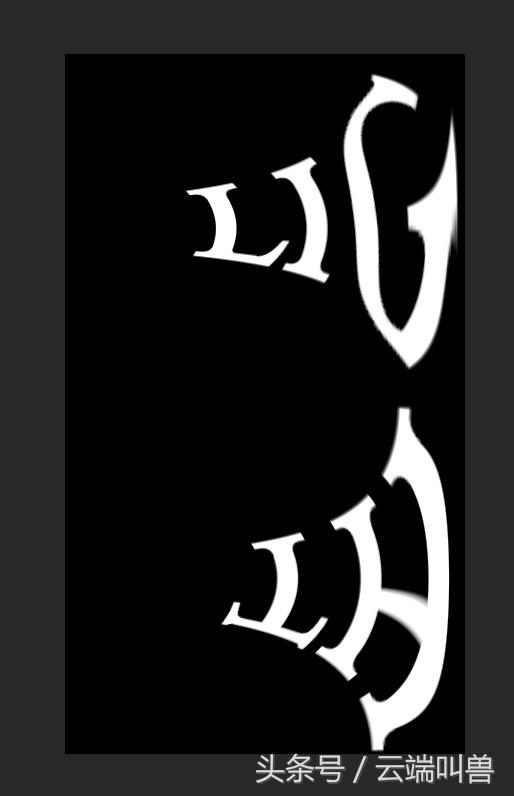
5. 在菜单中执行“滤镜/风格化/风”命令,打开“风”对话框,其中的参数值设置如图所示。

6. 设置完毕单击“确定”按钮,按ctrl F键2次,得到如图所示

7. 在菜单中执行“图像/图像旋转/逆时针90度旋转”,将图像旋转90度。然后在菜单中执行“滤镜/扭曲/极坐标”命令,打开“极坐标”对话框,如图所示。

8. 然后在菜单中执行“滤镜/模糊/径向模糊”命令,打开“径向模糊”对话框,其中的参数值设置如图所示。

9. 显示文字图层,在菜单中执行“图层/图层样式/内发光”命令,打开“内发光”对话框,其中的参数值设置如图所示。
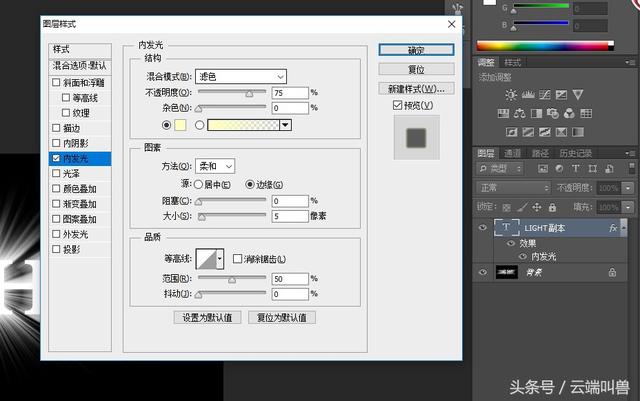
10. 设置完毕单击“确定”按钮,在“图层”面板中设置“填充”为16%,如图所示。

11. 选择背景图层后,单击“创建新的填充与调整图层”按钮,在弹出的菜单中选择“渐变映射”,如图所示。
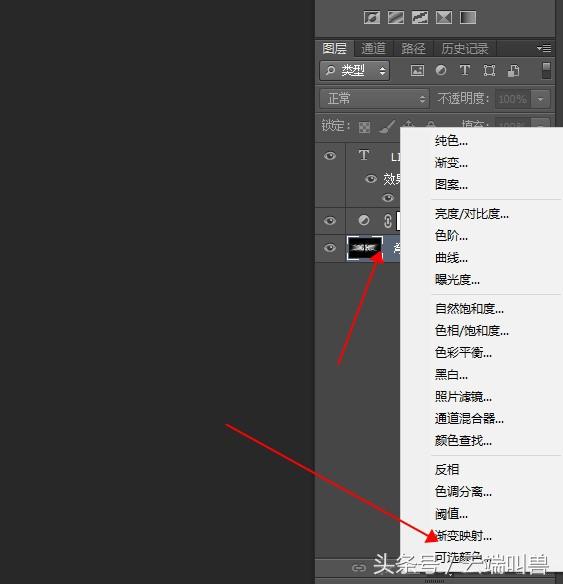
12. 打开“属性”面板,在“渐变拾色器”处单击,打开“渐变编辑器”设置渐变颜色,如图所示。
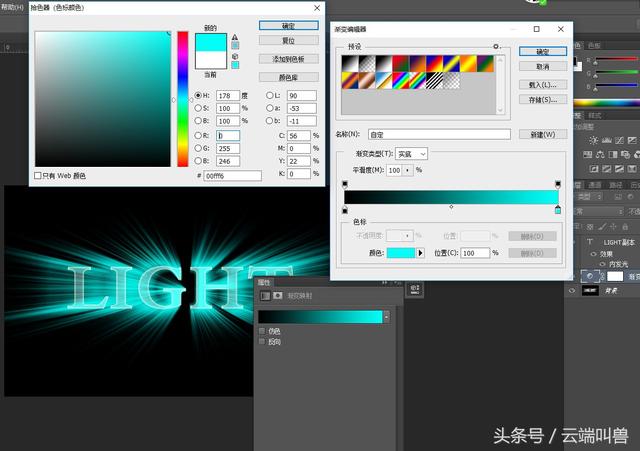
13. 打完,收工。

OK,就这么简单,我会每天都发各种好玩的平面设计和3D方面的文章视频,大家帮忙关注一下,谢谢!
,




