此教程适用于有部分软件基础的小伙伴,零基础的小伙伴,可以关注花好的专栏——PS零基础入门到精通,50节精华课
液化曲线瘦身美白

素材
1.打开素材,Ctr J先复制一层,图层下方调整菜单找到曲线命令,将整体画面进行提亮


曲线
2.画面提亮之后,接下来我们就需要对人物进行整体瘦身操作了。上方菜单栏执行滤镜-液化

滤镜-液化
3.在弹出来的工作面板中,我们选择第一个工具,向前变形工具,将人物向右推拉,进行整体瘦身操作,并对胳膊部位进行推拉瘦身

4.手部分我们需要用到褶皱工具,将画笔大小调整到和人物的手差不多大的大小进行单击观察

褶皱工具
5.并配合这向前变形工具,将手进行瘦身

6.身体胳膊以及手部分调整完毕,接下来我们就需要对人物的头部进行变小操作。我们依然需要选择褶皱工具,将画笔大小调整到和人物头部差不多的大小,在人物五官中央单击观察变化

7.选择褶皱工具对人物的胸部进行整体缩小
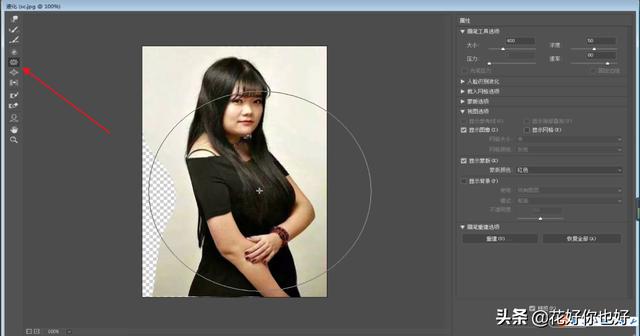
8.Ctrl 放大人物五官,使用向前变形工具,将松弛的脸部向上提拉,让人物五官更加紧致
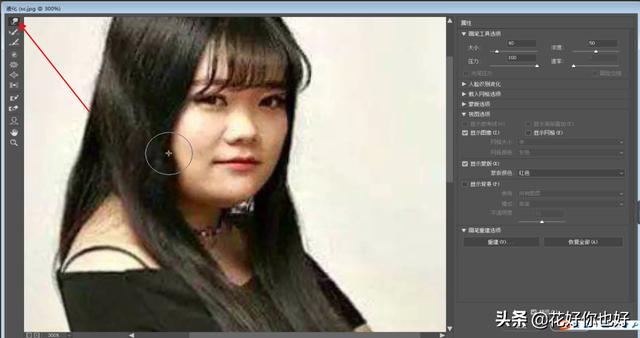
9.观察人物整体形态,若有不满意的地方还可以再做进一步细致的调整,调整完成点击确定

10.回到拷贝层(图层1),使用套索工具,将发生变形而产生底部背景露白的地方框选选择,然后使用仿制图章工具按住Alt键吸取一个背景完好的仿制源,在不和谐的地方涂抹填充,使背景恢复


仿制图章工具
11.在拷贝层(图层1)的上方新建一个空白图层,将人物的五官以及其他裸露皮肤的地方,进行整体提亮。使用画笔工具,前景色为白色,硬度为0%的软边圆的笔触在五官以及其他裸露皮肤的地方进行涂抹

12.将混合模式改为柔光,并降低不透明度,让提亮看起来更加的自然

13.人物瘦身美白完成

效果图
注:每期的图文教程都会有相关的视频教程,有些地方看得不是太懂,可以参考视频版去进行学习,效果更佳哦!
如果大家在学习的过程中有什么问题,欢迎留言评论或私信我,花好看到后很乐意为您解答!
喜欢记得收藏和转发,谢谢
,




