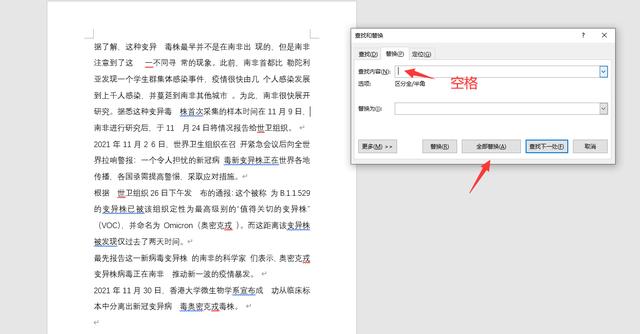我们在处理文字材料时,经常看到WORD文档里有大量空格、空行、空格等需要处理。
很多小白能想到的方法就是一个一个删除,如果文字材料内容比较少,这个方法还行,要是几十页甚至几百页的材料,用这个方法就行不通。
针对此类问题,今天和大家分享几个常用方法,要用好替换中的功能,首先应知道怎么设置格式标记。
一、显示格式标记
我们在编辑文档时,往往有部分我们无法发现的格式存在,如空格、段落、换行符等,我们调整行距时,不管怎么调整,中间还是空出一大段,这往往是中间空了一行或多行,只是我们看不见,那怎么设置呢?
点击左上角“文件”—“选项”,打开“选项”对话框,找到左侧模块第一个“视图”,在右侧第三区域有一个“格式标记”,选择“全部”,然后单击右下角“确定”,返回文档页面后,我们就能看到隐藏的格式标记。

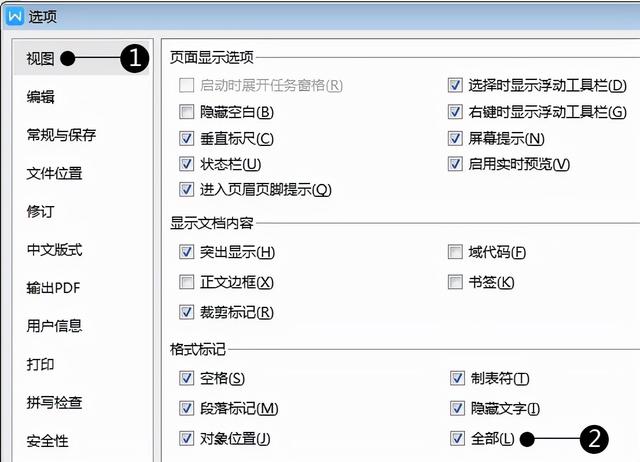
WORD中常见的几种格式标记及作用:

段落标记:格式标记显示为左弯箭头,敲回车键产生,表示新产生一个段落,用于控制页、栏、单元格等的布局,例如:左对齐、左缩进、首行缩进、行距、段前距离等格式;
手动换行符:格式标记显示为向下的箭头,敲Shift 回车键产生,作用是换行,但不是真正的段落标记,被换行符分割的文字仍然在同一个段落中;
空格:很好理解,就是键盘上的空格键,一个空格在WORD中显示的是一个灰色圆点;
制表符:格式标记显示为向右的箭头,敲Tab键产生,是指在水平标尺上的位置,指定文字缩进的距离或一栏文字开始的地方;
任意字符:在WORD替换中,“任意字符”不是指特定的一个字符,而是任何一个字符和格式标记都可以,表示为“^?”。一般不单独使用,要和其他字符配合使用才有效。
例如:把文档中“平X线”替换为“平行线”,打开“替换”对话框后,在“查找内容”框内输入“平^?线”(平和线之间的“^?”就是一个“任意字符”),“替换为”框内输入“平行线”,点击“全部替换”就可以完成替换。
要注意的是:“^?”“^*”“^#”“^$”等为通配符,在使用通配符查找时,需要在查找对话框中勾选“使用通配符”。

二、常见的几种批量替换方法
(一)批量替换空格
在“开始”选项卡右边点击“查找替换”右边的黑三角,点开后找到“替换”,你也可以直接按键盘Ctrl H,打开“替换”对话框,具体操作如下图:

打开“替换”对话框后,在“查找内容”右边框内敲一下空格键,“替换为”右边框内不输入任何内容,点击“替换”则删除光标开始后的第一个空格,点一次替换下一个,点击“全部替换”则删除文档中所有空格。

(二)批量替换手动换行符为段落及多行替换为一行
替换手动换行符为段落:打开“替换”对话框,在“查找内容”右边框内输入^l,在“替换为”右边框内输入^p,把手动换行符替换为段落。

多行替换为一行:打开“替换”对话框,在“查找内容”右边框内输入^p^p,在“替换为”右边框内输入^p,点击“全部替换”则可清除多余空行,如果文档中有大量空行则多操作几次。
(三)批量删除文档中的图片
打开“替换”对话框,在“查找内容”右边框内输入^g,“替换为”右边框内不输入任何内容,点击“全部替换”则可清除文档中的所有图片。
(四)批量在两个字姓名中间加入空格
选择需要在两个字姓名中插入空格的内容,打开“替换”对话框,在“查找内容”右边框内输入“<(?)(?)>”(不包含引号,符号均为半角状态下录入),“替换为”右边框内输入“\1 \2”(不包含引号,\1和\2中间为两个空格),在“高级搜索”中勾选“使用通配符”,点击“全部替换”则可在所有两个字姓名中插入空格。

注:图中姓名为自动生成,若有雷同,实属巧合。
效果图如下:

查找和替换的内容解析:
<(?)(?)>:<表示字符开头,>表示字符结尾,<>表示限定开头和结尾,<>中的()包含的内容为表达式,?表示任意一个字符,(?)(?)表示任意两个字符。
\1 \2:1表示第一个表达式的内容,2表示第二个表达式的内容。
“替换”中还可以批量替换字体、字号等内容,大家在学习过程中要举一反三,多看多动手操作。
,