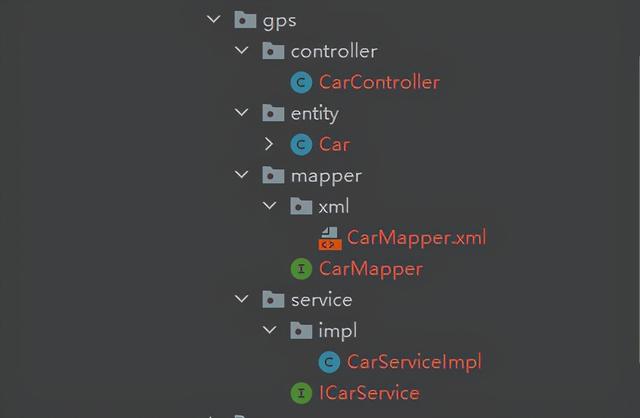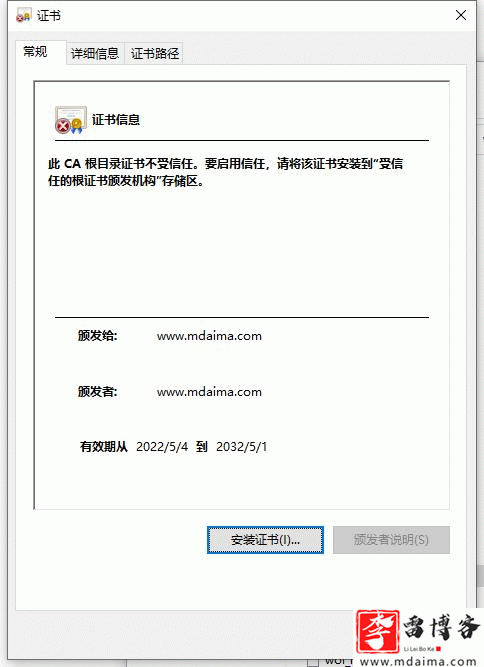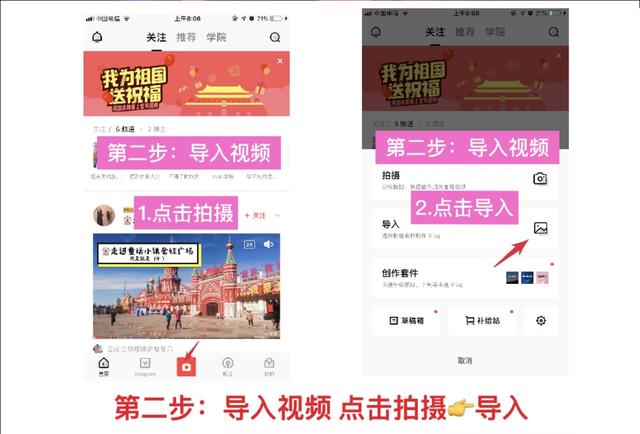导言
- 手里一台 Lenovo T430,CPU: i5-3320M,8G DDR3 内存,500G 机械硬盘,废弃许久,准备重新启用;
- 我平常的工作方式是一台ubuntu的服务器,所有内容都在这台服务器上,桌面有一个windows,以备不时之需,其它的都是Ubuntu,我不喜欢去哪儿都背个电脑,也不喜欢笔记本的小屏幕,所以我常去的地方都有一个Ubuntu的终端;
- 这次在笔记本上装Ubuntu,我特意做了记录,希望能够给也想使用 Ubuntu 桌面的朋友们做个参考;
- 使用 Ubuntu 最大的乐趣就在满满的掌控欲,一切尽在掌握中,绝大多数问题都能找到原因并找出解决方案;
- 尽管 Ubuntu 已经发布了 Ubuntu 22.04 LTS,但我习惯使用次新版的稳定版,所以我选择 Ubuntu 20.04 LTS
- 目前工作主要是使用 vscode 远程连接服务器工作,文档主要是用markdown,有时也会使用思维导图和流程图,这些都会使用 vscode 实现;对桌面的其它要求包括:1. 阅读 windows 下的所有格式的文档,使用 wps 实现;2. 阅读 pdf 文档(包括在vscode下阅读pdf 文档),使用wps和vscode的pdf 扩展解决;3. 进行简单的图片处理,使用 gimp 实现;4. 能够对屏幕做任意窗口的截屏(Ubuntu 自带功能);5. 搜狗拼音,根据习惯选装;6. 翻译词典,使用有道词典实现
- 并不建议在 Ubuntu 上安装微信,尽管可以安装,但不好用,而且很耗费资源;我们使用 Ubuntu 桌面的其中一个原因就是节省资源,安装一个不好用的微信显得与初衷不符;
- 但是手机与电脑之间的文件交换还是很有必要的,我们通过安装一个开源软件 qrcp,很好地解决了这个问题。
- 本文可能并不适合初学者,其中大量使用了命令行命令,最好是有一些使用Linux的经验
在Ubuntu下制作一个Ubuntu 20.04的安装U盘
- 你需要有一个正常的Ubuntu系统,运行在虚拟机上的也可以,任何版本的都可以,但最好是官方仍然支持的版本
- 在Ubuntu下做一个Ubuntu的安装U盘还是非常简单的
1、下载一个 Ubuntu 20.04 的 iso 镜像
- Ubuntu 中文官网:https://cn.ubuntu.com/
- Ubuntu 桌面版的下载页面:https://cn.ubuntu.com/download/desktop
- Ubuntu 20.04.4 桌面版(64位)下载种子:https://releases.ubuntu.com/20.04/ubuntu-20.04.4-desktop-amd64.iso.torrent
2、插上 U 盘
正常情况下,Ubuntu 会自动识别出 U 盘
3、找到 U 盘的设备名
sudo fdisk -l
fdisk -l 会列出所有的存储设备,包括你刚刚插上的 U 盘
4、将 iso 的镜像写入 U 盘
- 假定 iso 文件放在当前用户 HOME 目录下的 Downloads 目录下,也就是 ~/Downloads/(或者 $HOME/Downloads/) 下,文件名为:ubuntu-20.04.4-desktop-amd64.iso;
- 假定U 盘的设备名(fdisk -l列出的)为:/dev/sdd;
- 则下面命令会把 iso 镜像写入 U 盘:
sudo dd if=~/Downloads/ubuntu-20.04.4-desktop-amd64.iso of=/dev/sdd
等到命令执行完毕(可能时间会比较长),Ubuntu 的安装 U 盘就做好了
使用 U 盘安装 Ubuntu 20.04
这个过程没有什么可说的,Ubuntu 的安装还是很友好的,并没有什么难度;安装完你就有桌面了,先做一些简单的设置,以便用起来顺手些:
- 设置屏幕分辨率以适应你的屏幕
这个比较容易,不予赘述;
- 将系统语言设为 汉语
设置 --> region & language --> language --> 汉语 --> Select --> Restart

图1:在 Region & Language 中选择 Language

图2:在 Select Language 中选择 汉语

图3:在 Region & Language 中选择 Restart
- 安装语言支持
设置 --> region & language --> Manage Installed Language --> 安装 --> 应用到整个系统 --> Close

图4:在 Region & Language 中选择 Manage Installed Language

图5:安装语言支持
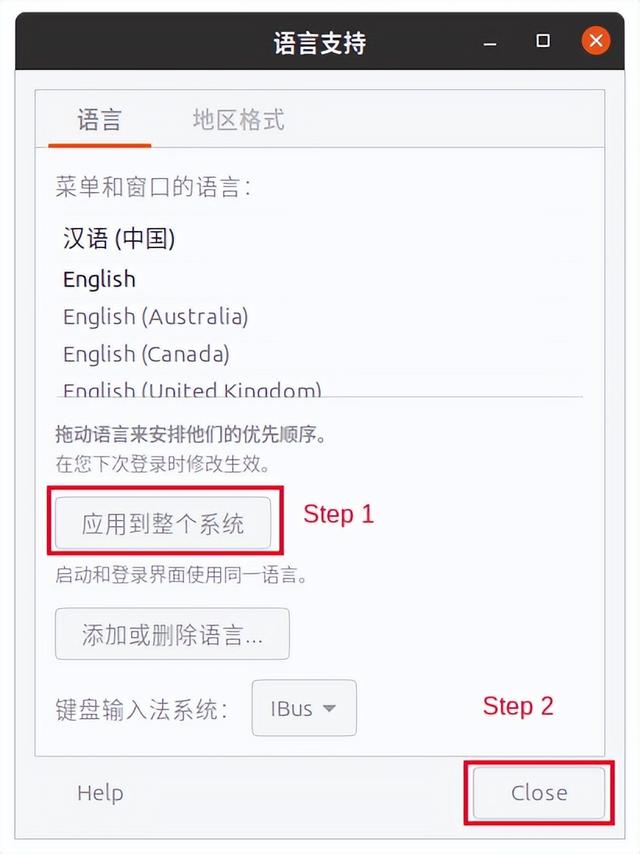
图6:应用到整个系统
- 设置输入法为拼音,以便能够输入汉字
此时再进入设置界面应该就全部显示汉字了,像下图一样,如果没有全部显示汉字可以重启一下
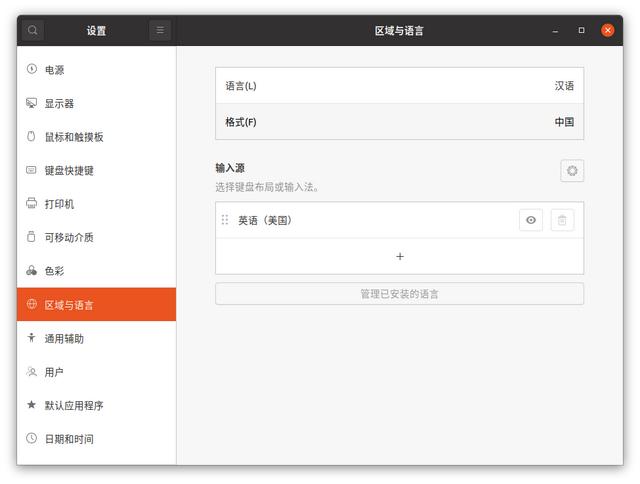
图7:设置界面全部显示中文
特别建议:建议保留 HOME 目录下的英文文件名
系统语言修改为中文后,当系统启动时,会提示是否将 HOME 目录下的默认目录改为中文,建议 仍然保留英文目录,因为在以后的操作中,目录名为中文会带来很多麻烦;但这个不是必须的,使用中文做目录名不会有任何问题

图8:建议保留英文目录名
设置 --> 区域与语言 --> --> 汉语 --> 中文(智能拼音) --> 添加

图9:在区域与语言中选择
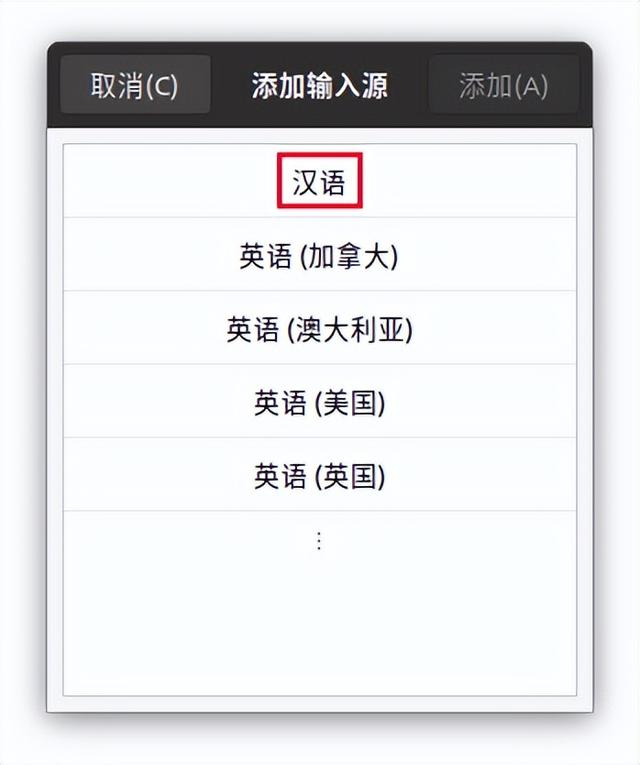
图10:在添加输入源中选择汉语

图11:在汉语中选择中文(智能拼音)
- 将 Dock 移到底部并修改图标大小
Ubuntu把快捷图标栏称作Dock,Dock就是下图红框里的图标,Ubuntu默认放在左边

图12:Ubuntu的Dock
可以把 Dock 移到屏幕的底部,这样和 windows 有点像
设置 --> 外观 --> Dock --> 屏幕上的位置 底部

图13:把 Dock 移到底部
将图标大小设置为 32,看上去顺眼一些,见上图
- 在安装Chromium 浏览器之前,Firefox 浏览器是唯一的选择,后面的下载工作主要靠Firefox
安装 Qv2ray
- v2ray是一个科学上网工具,在Linux下工作,为了能访问google、github等,科学上网是必要的
- Qv2ray是一个用qt开发的v2ray客户端软件,开源的,使用它只是出于习惯,你可以有别的选择
- 安装Qv2ray有两个步骤,第一步是安装v2ray-core,第二步才是安装Qv2ray;Qv2ray只是给v2ray-core加了个好用的壳
- 安装 v2ray-core
1、v2ray-core: https://github.com/v2fly/v2ray-core/
2、下载 release 4.45.0,文件名:v2ray-linux-64.zip,通常使用 Firefox 下载会放在 ~/Downloads/ 目录下
3、 解压到目录 ~/v2ray-linux-64/ 下备用
unzip ~/Downloads/v2ray-linux-64.zip -d ~/v2ray-linux-64
- 安装 Qv2ray
1、Qv2ray: https://github.com/Qv2ray/Qv2ray
2、下载最新版本的文件,目前是:Qv2ray-v2.7.0-linux-x64.AppImage,通常使用 Firefox 下载会放在 ~/Downloads/ 目录下
3、将下载的文件放在目录 ~/qv2ray 中
mkdir -p ~/qv2ray
mv ~/Downloads/Qv2ray-v2.7.0-linux-x64.AppImage ~/qv2ray/
4、将文件 Qv2ray-v2.7.0-linux-x64.AppImage 属性设为可执行
chmod x ~/qv2ray/Qv2ray-v2.7.0-linux-x64.AppImage
- 运行并设置 qv2ray
1、运行
从桌面打开目录,找到 ~/qv2ray 目录,双击文件Qv2ray-v2.7.0-linux-x64.AppImage 运行

图14:双击图标运行qvray
2、qv2ray 主界面

图15:Qv2ray 主界面
3、内核设置
首选项 --> 内核设置 --> V2Ray资源目录

图16:Qv2ray 内核设置
如上图,你看到的目录应该是:~/.config/q2ray/vcore,这个目录其实并不存在,我们需要自己建这个目录并把 v2ray-core 放到这个目录下
mkdir -p ~/.config/qv2ray/vcore
mv ~/v2ray-linux-64/* ~/.config/qv2ray/vcore/
4、其他设置
除此之外没有必须的设置,建议做如下设置:
首选项 --> 常规设置 --> 登录时启动 --> √ 已启用
首选项 --> 常规设置 --> 自动连接 --> 记忆上次连接

图17:Qv2ray 常规设置
建议其它的设置都不动
如果你有相应的科学上网的账号,这时可以新建一个连接,并设置一个订阅地址,然后用这个新建的连接更新订阅

图18:Qv2ray 订阅地址设置
安装 chromium 浏览器
- 如果你喜欢使用Firefox 浏览器,不一定非要安装chromium
- 没有安装Chrome,而是选择安装chromium,是因为在Ubuntu的软件中心中是没有Chrome 的,但是有Chromium;所以,安装Chromium 很容易,但是安装Chrome 就要大费周折了
- 安装Chromium
sudo apt install chromium-browser
- 将Chromium 的快捷方式放到桌面上
cp /usr/share/applications/chromium-browser.desktop ~/Desktop/
在/usr/share/applications/ 目录下放着所有应用程序的快捷方式,我们只需要把你需要摆在桌面上的快捷方式拷贝到 ~/Desktop/ 即可,这就是上面这条命令的作用
经过上面一步后,你就可以在桌面上看到chromium 的图标了,但是双击还是不能启动,需要你在图标上用鼠标点右键,然后选择 允许启动,然后再双击就可以启动了
后面安装的软件都有可能做这个步骤,再不做解释
安装 vscode
- VSCODE 官网:https://code.visualstudio.com/
- vscode 已经加入到 Ubuntu 软件中心,所以安装起来非常方便
sudo apt install code
- 安装 vscode 本地扩展应根据自己的工作状况,我在本地安装如下扩展(还有一些扩展已在远端安装)
- Remote-SSH
- Remote-Development
- Draw.io.Integration
- vscode-pdf
- Markdown All in One
- 将 vscode 图标放到桌面,记得将将图标设置为 允许启动
cp /usr/share/applications/code.desktop ~/Desktop/
安装搜狗拼音
- 如果你能够适应Ubuntu自带的输入法,不必安装新的输入法,目前能够在Ubuntu下运行的输入法并不多,搜狗算一个
- 搜狗输入法 for Linux:https://pinyin.sogou.com/linux
- ubuntu安装指南:https://pinyin.sogou.com/linux/guide
- 从官网下载搜狗拼音输入法的 deb 包,目前的文件是:sogoupinyin_4.0.1.2123_amd64.deb
- 搜狗输入法使用 fcitx 输入法系统,但 Ubuntu 默认的输入法系统中,没有fcitx,需要先安装:
sudo apt install fcitx sudo apt autoremove
- 输入法系统选择 fcitx
设置 --> 区域与语言 --> 管理已安装的语言 --> 键盘输入法系统 --> 选择 fcitx --> 应用到全局

图19:选择 fcxtx 输入法系统
- 设置 fcitx 开机自启动
sudo cp /usr/share/applications/fcitx.desktop /etc/xdg/autostart/
- 卸载系统 ibus 输入法框架
sudo apt purge ibus
特别提醒: 在卸载完 ibus 以后,再次进入 设置 --> 区域与语言 --> 管理已安装的语言 时,会提示 “语言支持没有安装完整”,此时一定要选择“稍后提醒”,否则会重新把 ibus 装上,以后会有麻烦

图20:不要安装语言支持
- 安装搜狗拼音输入法以及依赖
sudo dpkg -i sogoupinyin_4.0.1.2123_amd64.deb
sudo apt install libqt5qml5 libqt5quick5 libqt5quickwidgets5 qml-module-qtquick2
sudo apt install libgsettings-qt1
- 重新启动 Ubuntu
安装向日葵
- 安装 [向日葵](https://sunlogin.oray.com/) 是考虑到可能需要远程控制运行 windows 的设备,在 teamviewer 收费以后,[向日葵] 算是比较好用的一个选择,比 anydesk 似乎好用些
- 在 Ubuntu 下控制 windows,没有什么更好的办法,远程桌面比较简单
- 向日葵官网:https://sunlogin.oray.com/
- 安装说明:https://service.oray.com/question/8364.html
- 软件下载地址:https://sunlogin.oray.com/download
- 当前下载文件名:SunloginClient_11.0.1.44968_amd64.deb
- 安装,可以按照说明去安装,不过我更喜欢用命令行
sudo dpkg -i SunloginClient_11.0.1.44968_amd64.deb
- 将快捷方式拷贝到桌面,并将其属性改为 允许执行
cp /usr/share/applications/sunlogin.desktop ~/Desktop/
安装有道词典
- 有道词典官网:https://dict.youdao.com/
- linux版下载页面:http://cidian.youdao.com/multi.html#linuxAll
- 当前下载文件名:youdao-dict_6.0.0-ubuntu-amd64.deb
- 安装
sudo dpkg -i youdao-dict_6.0.0-ubuntu-amd64.deb
- 这一步安装会执行失败,因为依赖问题,dpkg 是不能自动解决依赖问题的,所以我们要先解决依赖问题
sudo apt install -f -y
- 这一步会自动解决上一个安装命令产生的依赖问题,然后我们需要再次安装
sudo dpkg -i youdao-dict_6.0.0-ubuntu-amd64.deb
- 将快捷方式放到桌面,并设置为 允许启动
cp /usr/share/applications/youdao-dict.desktop ~/Desktop/
安装 wps
- wps官网:https://www.wps.cn/
- linux版wps下载页面:https://linux.wps.cn/
- 当前下载文件:wps-office_11.1.0.10976_amd64.deb
- 安装
sudo dpkg -i wps-office_11.1.0.10976_amd64.deb
- 将快捷方式拷贝到桌面,并将其属性改为 允许执行
cp /usr/share/applications/wps-office-* ~/Desktop/
安装 gimp
- gimp 是一个类似 photoshop 的软件
- gimp官网:https://www.gimp.org/
- 【GIMP教程】基础入门:https://mdnice.com/writing/c4815f6d995a4fec99749a72c473cb8e
- gimp 已经被收录到 Ubuntu 的软件中心中,所以安装非常容易
sudo apt install gimp
- 将快捷方式拷贝到桌面,并将其属性改为 允许执行
cp /usr/share/applications/gimp.desktop ~/Desktop/
安装 qrcp
- qrcp 是一个可以方便地和手机互传文件的工具;
- 这个工具需要在终端上输入命令,然后终端上会显示一个二维码,手机通过扫描二维码来完成与电脑之间的文件互传;
- 前面提到过,不建议在 Ubuntu 下安装微信,这个工具可以代替一部分电脑版微信的作用;
- qrcp项目:https://github.com/claudiodangelis/qrcp
- qrcp当前最新版本0.9.1:https://github.com/claudiodangelis/qrcp/releases
- 下载release文件: qrcp_0.9.1_linux_x86_64.tar.gz
cd ~ mkdir qrcp tar -zxvf ~/Downloads/qrcp_0.9.1_linux_x86_64.tar.gz -C ./qrcp sudo mv ./qrcp/qrcp /usr/local/bin
- Ubuntu 接收手机发送的文件
qrcp receive
- Ubuntu 发送文件到手机
qrcp send -k [ 文件名 ]
-k 的含义是保持 server 不退出,否则 server 会马上退出导致传输失败
安装 FileZilla
- 这是一个好用的 ftp、sftp 的开源软件,我喜欢用它在各种 linux/windows 之间传递文件
- FileZilla 既有客户端也有服务器版本,我只用它的客户端
- FileZilla官网:https://filezilla-project.org/
- 安装
sudo apt install filezilla
- 将快捷方式拷贝到桌面,并将其属性改为 允许执行
cp /usr/share/applications/filezilla.desktop ~/Desktop/
其它
- 把 terminal 放到桌面上,记得把桌面图标设置为 允许启动
cp /usr/share/applications/org.gnome.Terminal.desktop ~/Desktop/
- 把 截图工具 放到桌面上,记得把桌面图标设置为 允许启动
cp /usr/share/applications/org.gnome.Screenshot.desktop ~/Desktop/
- vi 无法使用
Ubuntu 默认会只安装 vi,不会装 vim,但是你启动 vi 后,会发现根本没法用,几乎所有的按键都不对
这是因为尽管安装了 vi,但是并没有配置文件,解决这个问题最简单的办法是安装一个 vim
sudo apt install vim
如果你就是不想装 vim,也不要紧,把配置文件拷贝到适当的地方就可以了
cp /etc/vim/vimrc ~/.vimrc
cp /etc/vim/vimrc /root/.vimrc
之所以在 /root 目录下也拷贝了一份 vi 的配置,是为了保证你在 sudo vi 的时候也是正常的
后记
- 至此,整个的环境到这里就安装完成了,希望能给你带来一点帮助
- 你现在看到的这篇文章就是在这个环境下使用 vscode 远程完成的,实际的文章放在服务器上,图片是在本机使用 Ubuntu 截图工具获取的,然后用 FileZilla 传到服务器
- 我使用的所有软件都是在 Ubuntu 和 windows 上均可以使用的开源软件,Qv2ray、chromium、vscode、搜狗拼音、向日葵、有道词典、wps、gimp、qrcp和FileZilla,只有 gimp 和 qrcp 在我的 windows 桌面上没有,其它在两种桌面都是一样的,这样可以在不同的桌面保持相同的使用习惯
- 通常情况下,我的所有 Linux 机器的 sshd 都是开着的,windows 上也会安装一个 openssh,然后打开 sshd 服务;这样各个机器之间就无需各种各样的通信协议去完成共享了
Linux 之间使用 ssh 共享不必多说;如果你安装一个 sshfs,还可以方便地把一个远程设备的目录映射到本地
安装 sshfs
sudo apt install sshfs
挂载远程设备
sudo sshfs [username]@[remote host]:[remote directory] [local mountpoint]
卸载远程设备
sudo fusermount [local mountpoint]
Linux 访问 windows 的 sshd 是没有问题的;但是用 sshfs 挂载 windows 下的文件夹始终没有搞定;所以实际在 Ubuntu 下向 windows 传文件时,都是使用 sftp,也就是 FileZilla
实际上 sshfs 也有 windows 版本,而且还有不少,下面是我使用过的
sshfs-win-manager:https://github.com/evsar3/sshfs-win-manager
用这个软件在 windows 上挂载 Linux 下的目录还是很方便的
最后,欢迎访问我的博客:
whowin - 发表我个人原创作品的技术博客
,