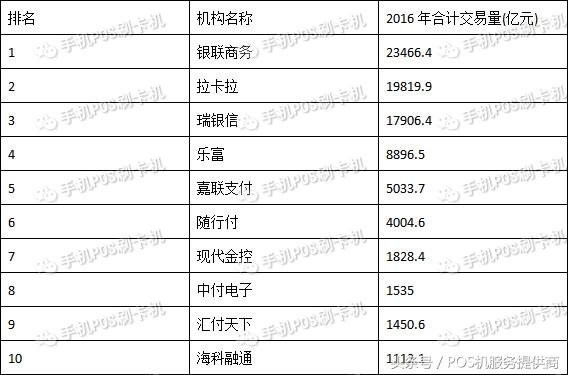啥年代了,还用电脑?
什么?现在不是移动时代了?谁还在用电脑?
是的,不可否认现在的网络时代是手机的天下。但,就生产力而言现在的智能手机还是没能完全替代电脑。
所以,就有了现在的这个小白都能整明白的教程出现。
数据线连接电脑是可以实现数据的相互传输的。但是有时候身边没有数据线怎么办呢?蓝牙?WIFI?等等。。。。
今天这里就教大家怎么实现智能手机通过WIFI来连接电脑。
智能手机和电脑互传可以理解为:手机和电脑连成一个局域网。要连成一个局域网就要求手机和电脑都连接在同一个路由器上面。
好了,把思路原理弄明白了,开始实战。
这里就以小米手机为例子。
1.首先打开【文件管理】

2.点击右上角的三个竖点,打开【远程管理】


3.进入【远程管理】后,点击右上角的【设置】

4.然后进入【用户名与密码】

5.在这里自行输入账号,密码。例如我这里设置账号为:xiaomi 。密码 123456789

6.设置好以后返回【远程管理】界面。

7.点击【启动服务】,选择【内部存储设备】。

9.到这里后就记录下FTP地址,这里的提示已经说得很明白了。

10.到了这里之后手机端就已经算是设置完毕了。不要去动手机了。
11.接着来到电脑端这里

12.在【我的电脑】里面输入刚才手机端的FTP地址后回车打开。

13.到了这里后提示输入账号密码,就把刚才自己设置好的账号密码填写进去就行了。
14.登录后就可以互相传送数据了。

15.操作就和电脑在各个硬盘之间操作就行了,复制,粘贴,新建,删除等等操作和平时操作电脑是一样的啦。
16.有的手机没自带这个功能的,按照网上很多的说法,手机端可以去下载个ES文件管理器,只要把这个FTP地址整出来就基本完事了。
以上,就是电脑和手机之间通过WIFI来实现互传。手机WIFI最好连接5G频段的。这样传送速率比较快点。当然,这个传送的快慢和路由器有关,也和手机端有关的。
希望此文能够帮到大家,谢谢阅读。
,