在使用Word中,经常会碰到设置页码的需求,无论是毕业论文、产品需求、开发说明书等等中经常要为文档设置页码。
怎么从第二页开始设置页码呢?怎么修改页码的样式,字体呢?今天给大家分享的是关于word中页码的一些小技巧。
知识点:
- 页码基础设置;
- 分节设置页码;
- 修改页码格式;
01
页码基础设置
首先是最简单的页码设置,只需要点击 【插入】选项卡,点击 【页码】,选择 【合适的页码样式】即可。

插入页码
插入页码后,现在就拥有了页码的最基础样式——单纯的数字页码。
如果想要修改页码的样式,可以双击 【页码】,这个时候就会打开 【页眉和页脚工具】,就可以修改页码的基础样式,或者人工添加文字,修改完后点击 【关闭页眉和页脚】即可。
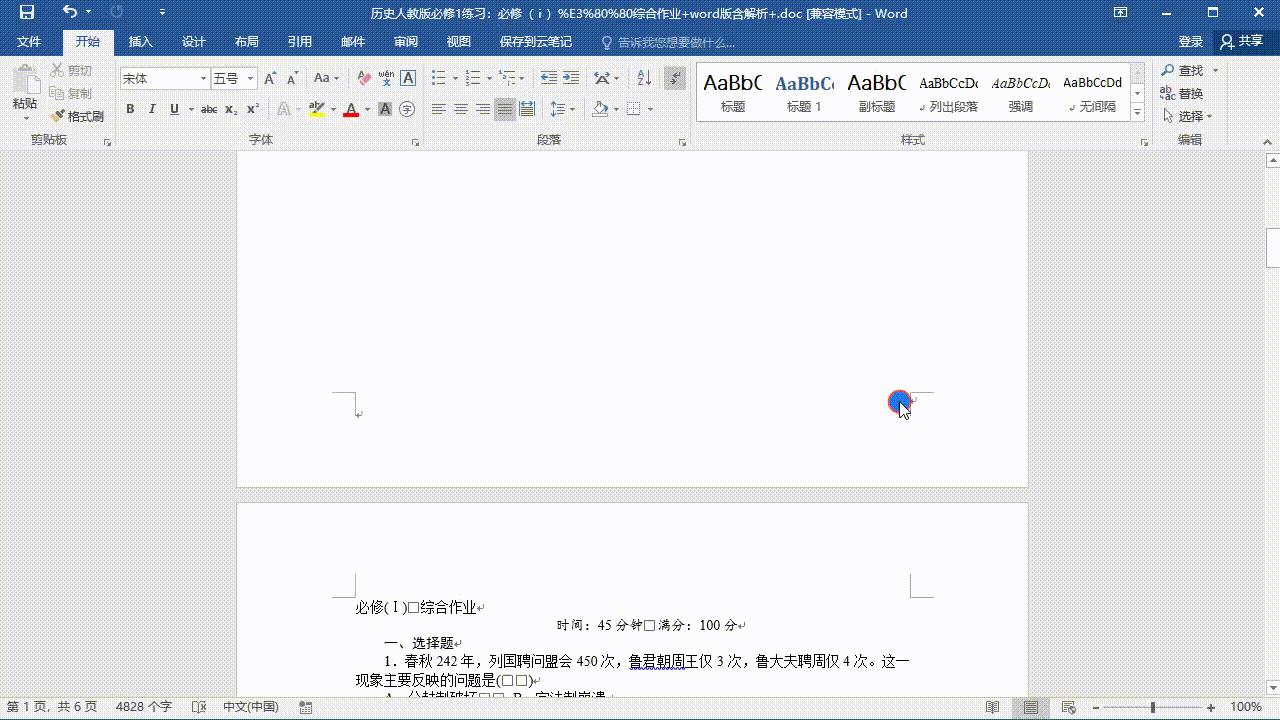
页码添加文字
02
分节设置页码
学会了页码的最基础操作,接下来我们来看下如何使用分节设置页码。什么是分节设置页码呢?
在word中,使用分节可以将文档的页码从某一页开始,忽略掉目录,如下图的文档中,将目录也计算入页码中。

目录页为第一页
正文是从第二页才开始的,怎么将【目录页的页码】取消掉,第二页才开始设置页码呢?使用分节就行。
步骤如下:
1. 将标移动到 【第二页的起始处】,选择 【布局】选项卡,点击 【分隔符/下一页】。

插入下一页
2. 双击 【第二页页码】,取消选择 【链接到前一页页眉】。

取消链接
3. 点击 【设计】中的 【设置页码格式】,将起始页码输入 【1】。

设置起始页码
4. 最后将 【 光标移动到首页页码】 处,勾选 【设计】中的 【首页不同】,这样就可以将目录页页码删除。

取消勾选与首页不同
经过以上步骤,就完成了分节设置页码的小需求。
使用【分节设置页码】是word中一项基础的技能,分节设置页码的原理起始在于将word文档进行拆分成多个部分,每个部分相互独立出来操作互不干扰。
03
修改页码格式
如果想修改页码的字体格式呢?
起始很简单,只要双击 【页码】,然后【选中内容】,点击 【开始】选项卡中的字体设置即可,跟修改普通文本操作一模一样。
例如在上方的文档中,我们将页码的颜色修改成 【红色】,字体设置为 【思源黑体】。

修改页码字体
【页码】是word里排版的基础,也是使用频率最高的操作之一,熟练掌握 【页码相关设置】,能大大提升word排版的效率,减少不必要的烦恼。小伙伴可以自己动手尝试下哦~
,




