我们做PPT时即便学会了图标搜索,搜索结果这么多,有时候翻好几页也找不到自己想要的那一个图标。

小秋曾幻想,如果我们能够自己大致画一个图标,然后可以自动生成自己想要的图标多好。

没想到,前两天谷歌推出了一款工具,完美地满足了我这个幻想!
来来来, 今天就把这个好东西分享给你~
访问网站 autodraw.com,你会看到如下界面:

每个工具的使用都是非常的简单。在这里我们只使用带星星的「智能画笔」和「颜色」。

好了,现在我们来看看如何使用它~
比如,我们要画一朵花,我们选择「智能画笔」只要画出一个轮廓,它就会在上方显示出你需要的样式。


比如,我们还可以画电脑,一个矩形加两条线段就可以完成啦~


我们的小伙伴@嘉文钱,通过画了六个椭圆,它就帮忙识别了一匹马,有趣吧!
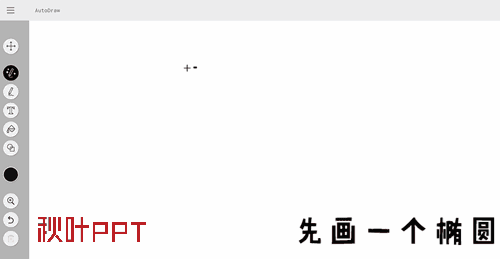
这简直是手残党的福音!既然画得这么好,那怎么把它保存起来呢?

非常简单,点击左上角的展开按钮,选择【Download】就可以把它下载下来。这时候我们就可以把它插入到 PPT 里面当做图标去用。
在 PPT 中,它是白色背景的 PNG 格式大图(为了显得更直观,小秋选了黑色背景)。

如果我们要在其他颜色背景下使用,就得对它进行去底色处理。
因为图片的底色是纯白色,所以我们并不一定要选择【删除背景】,我们可以双击图片,选择【颜色】-【设置透明色】-点击所选颜色区域就能够完成去底色。

当然,我们也可以在【颜色】中对图片进行重新着色哦~

这样一来,这些图片都可以当图标来使用啦是不是很有趣啊,那还不快赶紧去体验一下。
地址在这:autodraw.com
电脑,手机,Pad 都可以用,还是免费的!
温馨提示:使用「智能画笔」工具需要搭个梯子哦~
更多高效有趣的 Office 技巧文章,欢迎大家持续关注,有问题也可以跟秋小叶互动哈~
秋叶PPT团队和你一起让工作变得高效轻松有趣,不加班不熬夜~
,




