有编程经验的读者知道,如果代码出错了,就要进行 debug,通常编译器的 debug 功能都能一步步执行每一段代码,并依次返回结果,这样程序员就很容易找出错误所在行。
那 Excel 有没有 debug 功能呢?当公式非常复杂的时候,如果也能拆分步骤查看结果,那比人脑推算要快速准确多了。
这就是今天我要介绍的 Excel 菜单栏的“公式”选项。
案例:以下面这张带有公式的表格为例,依次教大家使用 Excel 的“公式”菜单解决如下问题:
- 追踪引用单元格
- 追踪从属单元格
- 显示公式
- 错误检查
- 公式求值

1. 以 F2 单元格为例:选中 F2 单元格 --> 选择菜单栏的 Formulas(公式)--> Trace Precedents(追踪引用单元格)

2. 然后表格上就会出现下图所示的蓝色箭头,非常清晰地显示出 F2 单元格的公式引用的所有单元格;箭头方向从单元格指向公式

3. 如果要清除箭头,只要选择菜单栏的 Formulas(公式)--> Remove Arrows(移去箭头)即可

1. 以 C2 单元格为例:选中 C2 单元格 --> 选择菜单栏的 Formulas(公式)--> Trace Dependents(追踪从属单元格)

2. 然后表格上就会出现如下蓝色箭头,显示有哪些公式引用了 C2 单元格;箭头方向也是从单元格指向公式

1. 选中 F2 单元格 --> 选择菜单栏的 Formulas(公式)--> Show Formulas(显示公式)

2. 可以看到整张 sheet 上的所有公式及其引用的单元格都显示出来了
这个方式与单击公式栏的不同之处是:单击公式栏只会显示所选中的某个单元格的公式,而这个方法可以显示整个 sheet 的所有公式

3. 如果要正常恢复表格使用,只要再次点击 Show Formulas(显示公式)即可关闭公式显示
解决方案 4:错误检查1. 为了举例说明,我先刻意将 F2 单元格的公式设错:将公式中的第 2 个参数由 E2 改成了 D2
2. 选中 F2 单元格 --> 选择菜单栏的 Formulas(公式)--> Error Checking(错误检查)

3. 此时就会弹出如下对话框:
- 左侧区域显示了错误的公式和原因
- 红色方框内的文字阐述了原因:公式除以 0 或空单元格,即分母为 0

4. 如果公式比较复杂,看了错误描述还是找不到根源,可以点击右侧的 Show Calculation Steps(显示计算步骤)按钮一步步查看公式和结果,也就是相当于 debug
5. 在下一个对话框界面可以看到:公式中的第 2 个错误参数 0 显示为斜体 --> 点击 Evaluate(求值)按钮,查看错误结果

6. 这就是求值结果,为错误值
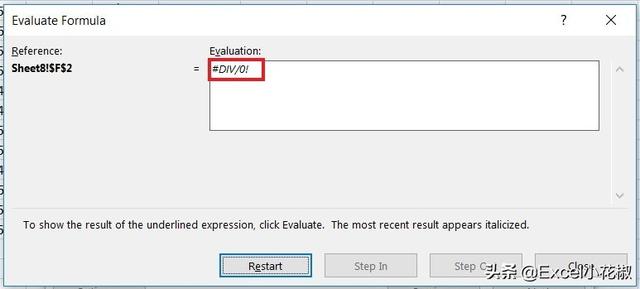
公式求值功能可以用于一步步查看正确公式的结果,也可以用来 debug
1. 还是以 F2 单元格为例:选中 F2 单元格 --> 选择菜单栏的 Formulas(公式)--> Evaluate Formulas(公式求值)

2. 弹出的对话框中会出现公式,第 2 个参数带有下划线,下面的文字提示“若要显示带下划线的表达式的结果,请单击‘求值’。最新结果将以斜体显示。”--> 单击 Evaluate(求值)按钮

3. 下一个对话框会显示求值结果
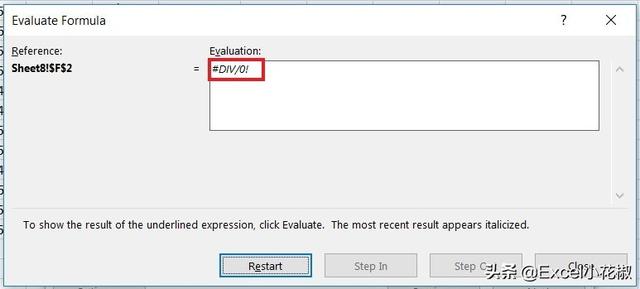
4. 如果公式中还嵌套了其他公式,就可以不断重复步骤 2、3 查看每一步的求值结果





