本期教学视频链接附在文末。(每期的图文教程都有相关视频教程,图文结合视频,学习效果更好哦)
镜面倒影效果常常用于商品宣传图中,镜面倒影效果可以让我们产品展示更加立体更加真实。如果仅仅是制作正面商品的镜面倒影是简单的,直接复制,垂直翻转再拉个渐变就行了,但是有多个面的,具有透视关系的商品怎么做镜面倒影效果呢,复制翻转后,它的衔接的部分可是不贴合的啊?本期教程我们就来学习制作立体商品的镜面倒影效果。

工具/材料:
电脑、Photoshopcc2019、素材图片一张(具有透视关系的物品图片,本案例准备的是牛奶盒素材)
方法/步骤:
1、新建文件,大小自定,拖入准备好的牛奶盒的素材图片,牛奶盒已提前抠了出来,选中牛奶盒图层,如下图所示,Ctrl J复制图层,Ctrl T自由变换,在选框中单击鼠标右键,在打开的菜单中,选择垂直翻转,按住Shift键,向下垂直拖拉拷贝图层。

2、放大图片,我们可以看到,两个牛奶盒并没有贴合,点击位移小键盘 ,向上移动拷贝图层,如下图所示,让两个牛奶盒的两个点刚好贴合,Enter确认。

3、观察图像,可以看到牛奶盒的这两个面,它是有透视关系的,所以直接垂直翻转后,两个牛奶盒不能完全贴合,如果要给它做一个镜面倒影效果的话 ,我们需要给下方这个牛奶盒做一个处理。点击“矩形选框工具”,如下图所示,由两个牛奶盒的中心点出发,把下方牛奶盒的右半边框选出来,Ctrl J复制选区,下方牛奶盒的左边部分, 我们也需要这样操作,选中拷贝牛奶盒图层,同样地,由中心点出发,把下方牛奶盒的左半边框选出来,框选的时候一定要注意,左边与右边的衔接部分要刚好贴合,Ctrl J复制左半边选区。
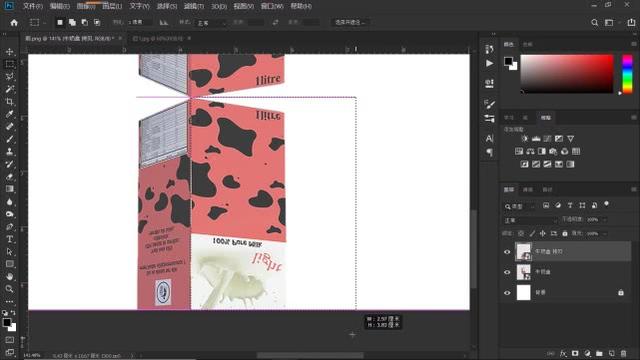

4、隐藏拷贝图层,选中上一步骤拷贝出来的右半边部分,Ctrl t自由变换,如下图所示,在选框中 ,我们单击鼠标右键,在打开的菜单中,选择“斜切”,选中右侧锚点,向上拖拽,使它和上面的牛奶盒相贴合,Entet确认;同样的,拷贝图层的左边这部分,我们一样这样操作 。



5、同时选中复制出来的左半边和右半边图层,Ctrl E合并图层,把它命名改为“倒影”,选择“橡皮擦工具”,画笔硬度为0,如下图所示,擦掉下方牛奶盒不需要的部分。

6、倒影是模糊的 ,没有这么清晰,所以我们需要给它做一个模糊处理, 点击“滤镜- 模糊-动感模糊”,如下图所示,在打开的“动感模糊”对话框中,“角度”选择0度,也就是水平方向,“距离”10个像素,点击确定。

7、影子还有一个特点, 它具有一个从模糊到清晰的变化过程,我们给“倒影”图层添加蒙版,点击“渐变工具”,选择黑白渐变,如图所示,按住Shift键由下至上, 我们拉出由模糊到清晰的渐变效果,再适当地降低些不透明度,本案例这里给到60%左右。好,这样一个镜面的倒影效果就出来了。

8、我们注意观察现实生活中的物体,会发现物体会和接触面,比方说: 桌面、地面等,会产生一个接触阴影,这里我们也给牛奶盒做一个接触阴影,新建一个图层,点击“画笔工具”,将画笔大小设置为2个像素,硬度为0,如下图所示,放大图像,在两个牛奶盒相接触的地方,按住Shift键,可以轻松地画出两条黑色直线,给它做一个动感模糊(因为做动感模糊,导致直线两端多出来的这部分, 可以用橡皮擦直接擦掉),降低一些不透明度,本案例给到80%左右。

9、隐藏背景图层,这样我们就得到了一个透明背景效果(大家也可以把它储存为PNG格式,放在需要使用的地方),然后按Ctrl Alt Shift E盖印图层,隐藏前面所做的各个步骤,然后点亮背景图层,将盖印图层复制两遍,Ctrl T自由变换,给3个牛奶盒做一个排列,让展示的牛奶盒图片更加丰富饱满。

10、最后,我们来简单做个背景。新建一个图层,吸取牛奶盒的颜色,借助“渐变工具”与“矩形选框工具”做两个线性渐变,简单处理一下,最后的效果如下图所示 ,还不错吧,有兴趣的话,自己动手试试吧。

小结:
1、打开背景素材,拖入抠好的牛奶盒素材,复制牛奶盒,垂直翻转;
2、自由变换,矩形选框工具分别框选出牛奶盒的两面,分别复制;
3、对复制的面分别进行自由变换-斜切,使倒影与实体贴合,合并两个复制的面,滤镜-模糊-动感模糊,阴影图层添加蒙版,拉出黑白渐变,适当降低不透明度;
4、新建图层,画笔工具画出接触处阴影,动感模糊,适当降低不透明度,盖印;
5、完成喽!

本期教学视频链接:PS教程:逼真立体的镜面倒影效果,实用电商技巧
让我们共同成长,成为更优秀的自己! 如果本篇对你有所帮助,请别忘记点赞、评论、转发、收藏!更多关于PS的精彩内容,敬请持续关注!
,




