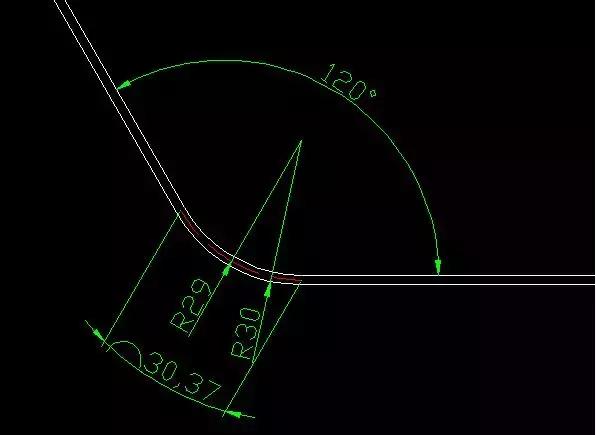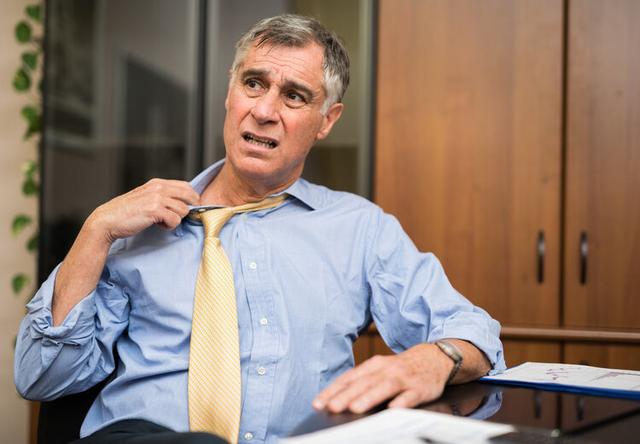在工作中,经常有各种指标的完成率,用Excel制作一个仪表图,直观的展示了完成率,还可以插入至PPT中做报告展示。
例如,我们现在的任务完成率是77%,可以制作成下面的效果,如下所示:

1、准备数据
完成率的数据放在了D2单元格,然后在A列和B列分别插入辅助列
A列的数据是30,30,30,30,30,30,180
B2单元格的公式是:=ROUND(D2*100,0),把完成率乘以100,然后4舍5入把小数点去掉
B3固定内容2,B4的内容是200-B2-B3

2、选择A列的数据,插入一个圆环图

双击圆环图,将系列选项的第一扇区起始角度改成270度。

然后依次单击每个圆环图的形状,将每个形状更改成不同的颜色调整,最底下的那块改成了白色,或者无填充。

3、选择B列的数据,插入饼图

第一扇区的起始角度同样更改成270度

单击两个大扇区,将颜色填整为无填充

把整个图表选中,将图表的背景改成无填充,然后和刚才的圆环图重叠在一块。

4、插入一个文本框,字体改成impact字体,在公式编辑栏中输入公式=D2,绑定了原始完成率数据

这样一个图表就制作好了,为了让这些图表组合在一块,选中一个元素,按CTRL A键,然后进行组合就好了,拖动的时候,就会整体一起拖动了。

你学会了么?动手试试吧,没学会的也没关系,私信回复素材,可以直接更改里面的完成率,图表就可以直接拿来用了。
--------------
欢迎关注,更多精彩内容持续更新中...
,