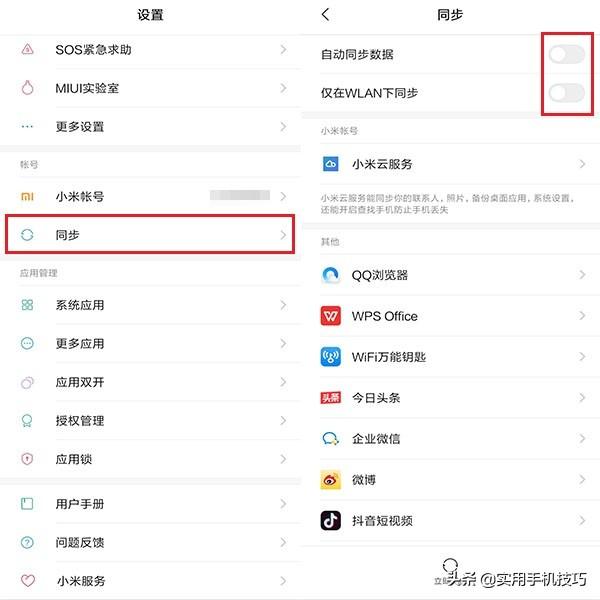将计算机升级到 Windows 11 之前,请查看以下信息,今天小编就来聊一聊关于最新的windows功能更新已准备安装?接下来我们就一起去研究一下吧!

最新的windows功能更新已准备安装
有关安装 Windows 11 的重要信息将计算机升级到 Windows 11 之前,请查看以下信息。
- 请查看 HP 电脑 - 对 Windows 11 的支持中的“如何知道我的计算机是否符合 Windows 11 的最低系统要求?部分,确保计算机符合 Windows 11 的条件。如果您的计算机不符合升级条件,则 Windows 11 升级选项在“Windows 更新”中可能无法使用。
- 某些计算机可能配置了不符合 Windows 11 最低硬件要求的组件。HP 建议您安装由 Microsoft 提供的 PC Health Check(英文),来确定您的计算机是否符合条件。
- 不满足最低系统要求的设备将保留在 Windows 10 下,并且仍然通过安全更新获得支持。使用长期服务版本(LTSC 和 LTSB)的客户直至发布的支持结束日期将持续获得支持。有关 Windows 10 支持的更多信息,请参阅使用 Windows 10 测试的 HP 产品。
- 请备份重要文件。
- 警告:
- HP 建议您务必在升级前备份所有重要数据(例如,个人文件、照片、视频、文档、应用程序和软件),以免丢失数据。有关更多信息,请参阅备份文件(Windows 10、8)。
- 安装 Windows 11 之前,请先更新您的防病毒软件和防病毒定义。设置防病毒应用程序为自动更新。请访问防病毒软件制造商网站,了解更多信息。
- 安装 Windows 11 后,您的设备将自动接收 Microsoft 发布的更新和安全修复程序。您无法选择退出这项服务。
- 并非任何 Windows 11 功能都可在所有的计算机上使用。您使用 Windows 11 的体验是由您的计算机功能来决定。
- 应用程序单独销售。
- 安装 Windows 11 后,适用于 Windows 10 或更低版本操作系统的软件可能无法运行。
- 如果您在购买 HP 计算机后安装了第三方软件,则可以联系软件厂商,确认 Windows 11 支持该软件。
- 对于可用存储空间为 128 GB 或更低的计算机,安装流程可能需要您提供 USB 闪存驱动器(64 GB 或更大)。HP 不推荐使用 SD 卡。
- Windows Hello 需要配置用于近红外 (IR) 成像的摄像头或用于生物识别身份验证的指纹识别器。
- S 模式仅适用于 Windows 11 家庭版。如果您在 S 模式下运行其他版本的 Windows,请在升级前从 S 模式切换为其他模式。请参见 Windows 10 S 模式常见问题(英文)。
- 如果安装后您寻求 HP 支持的帮助,HP 支持可能要求恢复原始 Windows 操作系统,以确认产品功能。如果您在安装 Windows 11 后将计算机送修,工作人员可能会用原始 Windows 操作系统对您的计算机进行重新映像,并删除 Windows 11。维修后,可以重新安装 Windows 11。请牢记您的 Microsoft 帐户登录名和密码。
- 某些型号的特定版本可能会根据客户的请求禁用可信平台模块 (TPM)。这些计算机在 BIOS 中可能没有用于 TPM 的选项。HP 建议您不要将这些型号升级到 Windows 11 操作系统。
Microsoft 要求您的计算机硬件必须满足以下系统要求,才能安装 Windows 11。
请参阅查找 Windows 11 规格、功能和计算机要求(英文)。
|
系统要求 | |
|
要求 |
最小 |
|
处理器 |
在兼容的 64 位处理器或系统芯片 (SoC) 上具有 1 GHz 或更快的双核或多核。 请参阅 Windows 11 支持的英特尔处理器(英文)或 Windows 11 支持的 AMD 处理器(英文)。 |
|
内存 (RAM) |
4 GB 或以上 |
|
显卡 |
兼容 DirectX 12 或更高版本,配置 WDDM 2.0 驱动程序 |
|
显示屏 |
高清显示器 (720p),9 英寸显示器(或更大),每个颜色通道 8 位 |
|
TPM |
可信平台模块 (TPM) 版本 2.0 |
|
系统固件 |
UEFI,安全启动功能 |
|
硬盘空间 |
64 GB(或更大)可用存储空间
在升级到 Windows 11 之前,您可以创建恢复介质并使用“文件历史记录”备份数据。
您可以从 Windows 10 中的“Windows 更新”应用程序下载并安装 Windows 11。 注: 如果您是在升级笔记本计算机,请在下载和安装 Windows 11 之前连接交流电源适配器。
要确认您拥有未用于超过许可协议所要求的装置数量的正版 Windows 11,则您必须在安装后激活 Windows 11。 根据您获取 Windows 11 副本的位置,激活需要数字授权或 25 个字符的产品密钥。有关激活 Windows 11 的详细信息,请参阅 HP 电脑 - Windows 11 产品激活。 安装 Windows 11 后需要执行的操作安装 Windows 11 后,HP 建议您更新驱动程序、应用程序和软件。
如果 Windows 11 安装后出现硬件或软件问题,HP 建议您执行以下操作。 如果特定的硬件组件(如触摸板、视频显示器或键盘)无法正常运行,或者缺失功能,请更新“设备管理器”中的组件驱动程序。
有关在 Windows 11 中设置打印机的信息,请参阅升级到 Windows 11 后,HP 打印机无法运行。 返回到之前的 Windows 版本使用返回功能将您的计算机返回至安装 Windows 11 之前使用的操作系统。 注: 返回选项仅在安装 Windows 11 后的 10 天内可以使用。如果您在 Windows 11 中执行磁盘清理、刷新或重置,则您将无法使用返回选项。如果您已经从计算机中删除了 windows.old 文件,则您将无法使用返回选项。如果安装期间需要使用外部 USB 闪存驱动器,则您必须将同一个 USB 闪存驱动器连接至您的计算机才能返回。
最新推荐 |