

今天小编教大家如何用CDR制作工作证,闲话不多说先让大家看下完成后的效果图

下面是详细的步骤
1、打开coreldrawX7软件,创建矩形70mm*100mm,把背景锁定,选择左边工具栏 从上数第五个"手绘工具"里面的"点线"工具和"圆形工具" 画出如图:

2、然后填充颜色线条颜色模式CMYK:35 0 0 0 圆颜色模式:62 0 0 0 矩形为:22 0 0 0
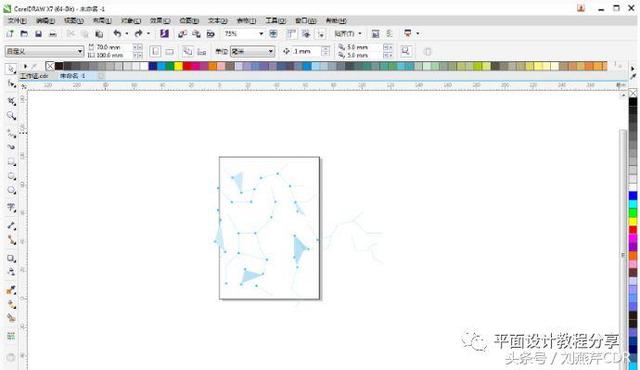
3、填充好了选择倒数第五个透明度工具,选择均匀透明度,然后透明度调整60.然后右键选择powerCliop内部图框进去

4、打上LOGO选择造字工房雅黑字体(如果没有字体,关注时候可以下载字体包),然后转曲,然后按F12键加粗,加粗。然后ctrl shift q转对象,然后全部选择合并,填充颜色CMYK:84 39 0 0

5、选择左边的矩形工具,拉出个矩形

6、选择矩形然后shiift加选字修剪

7、把需要的文案design gods 打进去,以及个性工作牌and英文一起打进去,排列得出

8、接下来拉个圆按F12加粗,填充颜色CMYK:47 0 0 0得出如下

9、把你喜欢的照片放进去,右键选择powerCliop内部图框进去,调整好位置
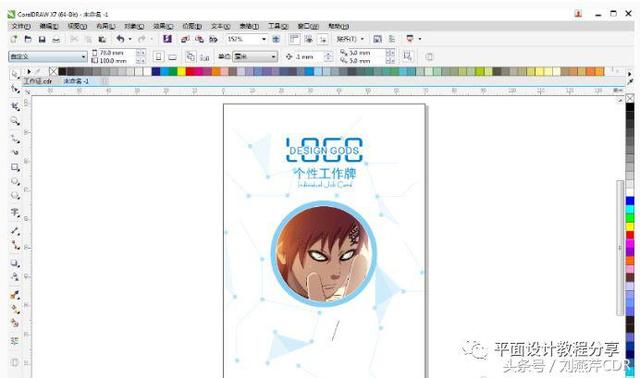
10、接下来把你的大名打上去,以及你的职位,注意(有大有小区分,中间选择线条区分开来得出如下
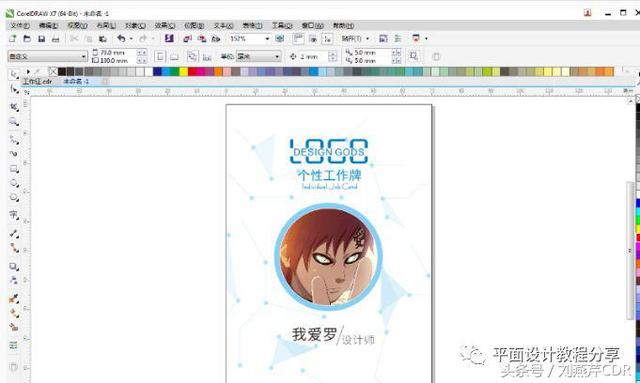
11、中间拉出一条长条矩形,填充颜色,中间画出一条斜线条,选择线条,然后在按shift键 选矩形,然后修剪,把右边的颜色减淡一些,得出

12、把你的工作业务打上去,然后放在最底下,C居中即可如图:

13、在拉出一个矩形把颜色填充100 20 0 0

14、打上工作证,在把LOGO那块移动到下面如图

做到这一步就完成了,后面的效果图可以自己下载模版或者在PS里完成,你学会了没?
想学习更多学习技关注微信公众号,领取学习大礼包/素材大礼包/字体大礼包/精品案例模板礼包
微信公众号【平面设计教程分享】






