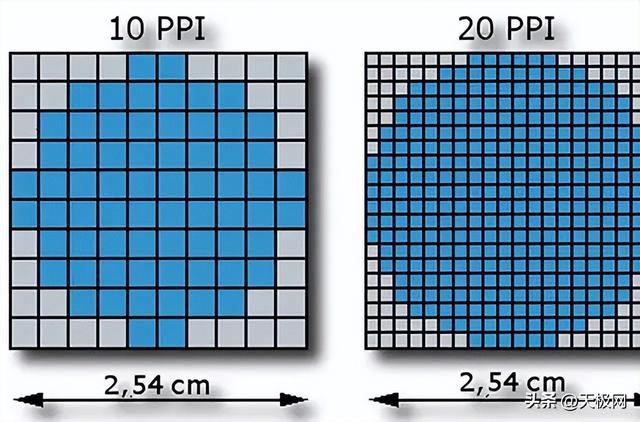在剪辑视频的时候,我们一般会怎么多个视频画面中添加GIF动态的图片呢?不知道的宝贝们,今天随小编一起用这个新的剪辑技巧来试试,它支持多个视频的剪辑,非常方便。
材料准备:
一台Win系统的电脑
视频素材
步骤演示:
在视频剪辑高手中,第一步,先添加视频素材,点击“添加视频”,弹出对话框,选中这些视频,并点打开即可导入

第二步,成功导入后,把“添加图片...”打勾,添加一张合乎大小的GIF图片

接着在“智能编辑图片位置”中,调整好图片的位置,保存一下设置

第三步,选择新视频格式,默认是MP4,也可以是MOV、TS等格式,根据自己需要而定

第四步,进入“浏览”窗口,选择一个新视频的保存位置,比如D盘的某个文件夹

第五步,选择好了,单击开始剪辑,进度条滚动,开始一一剪辑各段视频素材

第六步,滚动完成,所有新视频都保存在一起,双击新视频查看,播放时画面中有GIF动图也在动

第七步,另外打开一下原视频对比,原视频画面中并无任何动图效果,说明剪辑是非常成功的