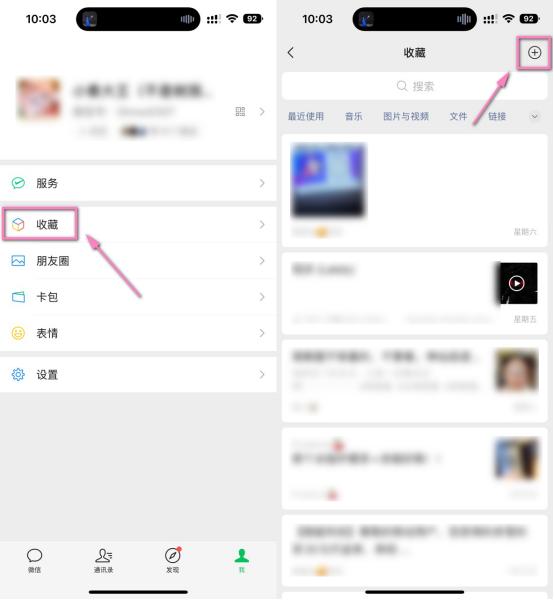技术的进步为我们生活带来了很多便利,而操作系统的引入更是改变了我们与计算机的交互方式。如今Windows、Linux、macOS等主流操作系统应用广泛,但在面对不同的工作任务或学习需求时,我们常需要更换不同的操作系统。如果每次更换都要卸载一套系统再安装另一套,无疑会造成很大麻烦。同时,光驱的大面积取消,U盘、移动硬盘成为当下流行的数据传输工具。
U盘启动盘正是在这种情况下产生的。它可以让我们在一块U盘中携带多个不同的操作系统,有需要时直接从U盘启动安装,无需卸载当前系统。这不仅提高了我们更换系统的灵活性与效率,也节省了很多时间与精力。作为一名技术爱好者,熟练掌握U盘启动盘的制作方法显得尤为重要。
市面上的U盘启动制作工具很多,像老毛桃,大白菜,U大师等,但大多数不是含有广告,就是夹杂了恶意推广软件,今天我们推荐一款不带任何广告的开源免费的U盘制作工具——RuFus。
02软件介绍Rufus 是一款格式化和 USB 启动盘制作工具。
本软件适用于如下场景:
- 需要将可引导 ISO (Windows、Linux、UEFI 等) 刻录到 USB 移动盘
- 需要用来安装新的操作系统时
- 需要在 DOS 环境下刷写 BIOS 或其他固件
- 需要运行低级格式化工具
Rufus 麻雀虽小,但五脏俱全!其主要功能有:
- 将 USB、闪存卡和虚拟驱动器格式化为 FAT/FAT32/NTFS/UDF/exFAT/ReFS/ext2/ext3
- 使用FreeDOS创建 DOS 可引导 USB 驱动器
- 创建 BIOS 或 UEFI 可引导驱动器,包括UEFI 可引导 NTFS
- 从可引导 ISO(Windows、Linux 等)创建可引导驱动器
- 从可引导磁盘映像(包括压缩映像)创建可引导驱动器
- 为没有 TPM 或安全启动的电脑创建 Windows 11 安装驱动器
- 创建Windows To Go驱动器
- 创建持久性 Linux 分区
- 创建驱动器的 VHD/DD 映像
- 计算所选图像的 MD5、SHA-1、SHA-256 和 SHA-512 校验和
- 通过自动设置 OOBE 参数(本地账户、隐私选项等)改善 Windows 安装体验
- 执行坏块检查,包括检测“假”闪存驱动器
- 下载官方 Microsoft Windows 7、Windows 8、Windows 10 或 Windows 11 零售版 ISO
- 下载UEFI Shell ISO
- 简单易懂的用户界面,支持 38 种语言
- 占用体积小,绿色版本,无需安装。
- 便携的,安全,兼容性好。
- 100%开源免费,无广告。
1、下载Rufus工具,目前最新版本为4.0,版本更新会有提示,可随时更新至最新版本。
2、插入U盘:插入一个容量大于4G的U盘。Rufus会对U盘进行格式化,请确认U盘数据已备份。

3、启动Rufus:双击下载好的Rufus程序,启动Rufus工具。选择U盘:在“设备”选项中选择你插入的U盘,一般会自动识别出来,如果有多个磁盘请确认好U盘名称与容量然后选择。

4、 选择镜像文件:在“引导类型选择”一栏中点击“选择”按钮,选择你下载好的Windows/Linux系统ISO镜像文件。这里选择WIN11为例。
(Windows原版镜像文件下载方法参与历史文章:查看)

5、其他设置:在“分区方案”选项选择“GPT分区”;在“目标系统”选项选择“UEFI”;卷标可自定义,其他选项默认即可。

7、开始制作:点击“开始”按钮,,在提示框中选择“OK”开始制作启动U盘。

8、 完成:制作完成后,U盘名称会显示为“WIN11商业版”。表示U盘启动盘制作成功,可以用于系统安装了。
9、启动设备:重启电脑,按下F2/F12(不同的电脑按键不同,不知道可百度)功能键进入BIOS启动设备选择菜单,选择“U盘”作为第一启动设备,即可从U盘启动安装系统。

10、 安装系统:过程很简单,只需要按照启动系统的提示,完成系统安装配置、分区等步骤,最后重启系统即完成系统安装,可以直接从硬盘启动进入系统。

11、后续:U盘制作完成后,可直接格式化继续使用或重复以上步骤制作其他系统版本的启动U盘。也可保留使用以便系统故障时使用。
04获取下载地址首先关注公众号,然后【发消息】回复关键字【rufus】即可自动收到下载信息,最后【复制】链接到浏览器,并输入【提取码】即可前往下载。
05创作加油站原创码字不容易,如果喜欢文章,请为文章【点赞】或【分享】给有需要的朋友,有问题可【留言】,感谢您的支持和鼓励,这是激发作者持续热情创作的动力和源泉!
END

猜您喜欢 往期精选▼
1、【必看】实用工具推荐目录(20230422更新)
2、【下载工具】国外著名下载工具IDM会员VIP破解版
3、【谷歌翻译修复】谷歌翻译失效的最新解决办法,亲测可用更新版
4、【看片神器】高清免费,海量资源,随点随播,支持电脑/手机端
5、【Chrome增强版】谷歌Chrome浏览器绿色版内置油猴插件,功能强大到逆天
【免责声明】
1、本平台文章均为原创,分享内容仅供个人研究使用,请勿用于商业用途,转载请注明出处,违者必究。
2、文中所涉相关软件、图片、音频、视频等资源均来自互联网,仅供学习参考之用,版权归原著所有,如有侵权,请联系删除
,