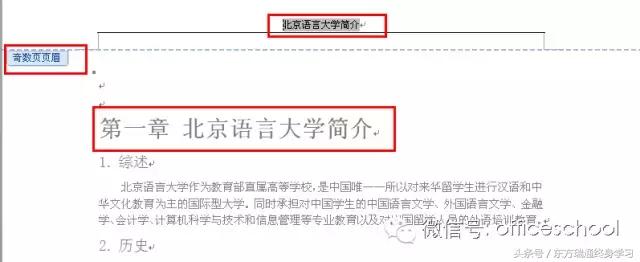C盘是不是经常不够用?这是很多人容易遇到的问题,很多人分区的时候认为足够用了,结果随着时间堆积,系统越发臃肿,这个时候想要调整几乎只剩一条路了——重装系统。事实真是这样吗?答案当然是否定的,通过工具我们可以在现有系统下实现分区大小调整,数据却可以完好无损。
首先下载分区助手,下载地址:http://www.disktool.cn/,这里推荐下载绿色版,直接安装在D盘或者其他非系统分区下,然后运行程序(注:绿色版本没有快捷方式,请运行解压文件夹内的PartAssist.exe)。

右键单击非要增容的盘符,例子中为D盘,弹出菜单中选择“调整/移动分区”。
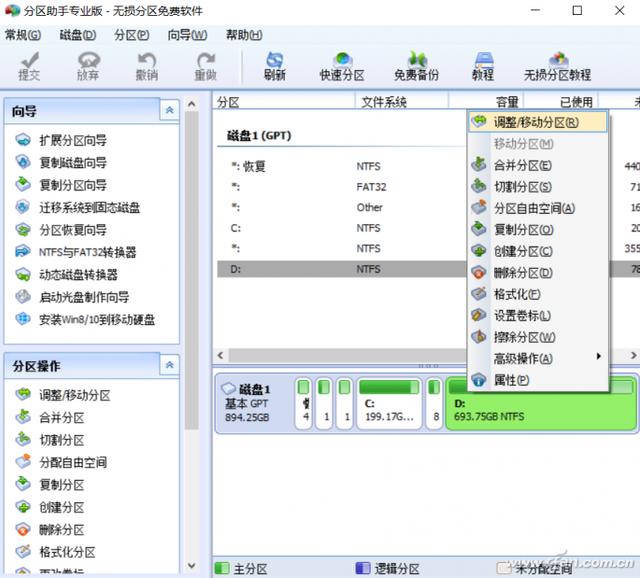
小提示:分区助手有向导模式,也可以实现磁盘扩容的功能。不过向导模式只支持MBR分区模式,GPT分区模式下的磁盘分区还是要使用手动调整功能。

这时,鼠标单击不放图中D盘右侧圈选框向左拖动,压缩可用空间,如果你觉得不够精确,可以在分区大小处填写一个自认为合适的数值,单位以GB计。注意,调整后的分区容量不能小于现在已经使用的容量。

小提示:
分区助手只能调整系统磁盘分区,Windows系统乃至Linux系统的特殊分区,比如ESP分区、MSR分区,Linux的Swap分区都不可以调整!
回到主界面,这时可以看到,在D盘后面有一个未分配空间,大约为75.85GB,这个“省出来”的存储空间就是一会儿要合并到C盘系统分区的了。

右键点击C盘,选择“合并分区”,弹出页面后勾选“未分配空间”点击确定,这样容量就会合并计算。


最后在左侧下方“等待执行的操作”中会有详细的操作步骤,这时再检查一遍,是不是如自己所想的需求一般,确认无误方可点击程序左上的“提交”!如果有误,可以按下“撤销”按钮,一步步回溯操作。根据磁盘分区的大小,程序运行时间长短也不一致,不过要注意的是,这期间要保证系统正常工作,分区完毕后再使用电脑。