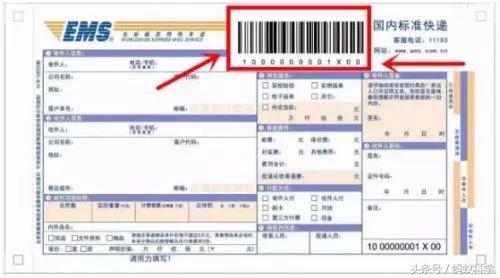我使用的系统是Windows 10 家庭中文版,PS版本是Adobe Photoshop 2021。Photoshop简称为PS,主要处理以像素构成的数字图像,PS的专长是图像处理,而不是图形创作。
启动Photoshop鼠标双击桌面的Photoshop图标后,就会显示软件的启动界面,下图显示的界面,就是ps数据正在初始化、电脑内存正在加载基础数据的过程,等到软件基础数据加载完成,下图启动页面就会消失,显示软件编辑界面。

ps正在初始化、内存加载数据
默认显示界面当你看到下面图片所示的界面样式时,代表此时内存已经完成数据加载,我们可以正式开始使用软件进行艺术创作了,这时显示的就是软件最开始的样子。
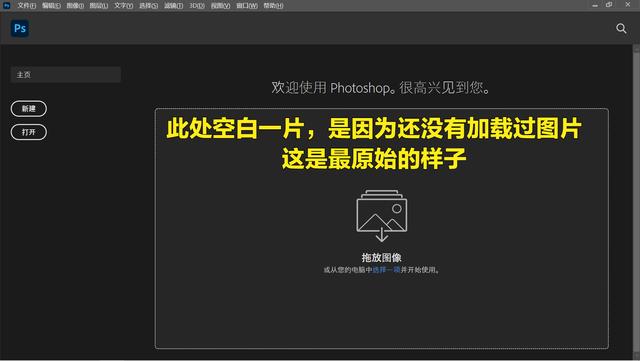
第一次打开ps的样子
如果你不是第一次使用软件,已经加载过图片,如下图所示,那么初始界面会显示你的最近使用项,将你最近创作过的图片显示在最前,方便你快速打开,进行再次创作。

不是第一次打开ps的样子
现在软件已经打开了,接下来要做的事,要么打开一个已经存在的文件,要么创建一个新的文件,我们在第三步看一下这两种方式如何操作?
打开已存在图片的2种方式如果要打开一个已经存在的图片,要么点击界面左侧的【打开】按钮;要么点击【文件】--【打开】按钮。
第一种方式:点击界面左侧的【打开】按钮,如下图所示,这种方式比较简单快捷,但缺点是,你只能在刚打开软件时,使用这种方式,如果你正在编辑图片,就无法使用这种方式,这个时候我们就需要使用第二种方式来打开新的已存在的图片。

打开已有的图片
第二种方式:点击软件顶部工具栏的【文件】--【打开】按钮。这种方式的优点是,你可以随时随地,在软件使用过程中的任何时间,来通过这种方式打开一个已存在的图片。
如果你觉得使用鼠标点击两次比较麻烦,还可以使用快捷键【Ctrl O】进行快速操作,更加的方便快捷,具体使用哪种方式,根据个人喜好选择就好。

通过工具栏打开图片
点击【打开】按钮后,界面就会弹出下面的选择框,我对红框框起来的区域做个简单介绍:
1、选择图片位置区域。弹出界面的默认显示文件99%都不会是你需要的图片,所以你需要点击区域1,显示图片所在硬盘位置。
2、显示的是图片在硬盘上的存储路径。
3、就是1操作完成后,你需要的图片啦。鼠标单击选中图片,每次你只能选择一张图片;如果你需要一次选中多张图片,那就需要左手摁住【CTRL】键,再次点击鼠标选中你所需要的多张图片,就OK了。
4、此处内容99%的情况下,都不需要修改,所以,我们直接点击【打开】按钮,就OK啦。

选择需要的图片
图片加载后的界面这时,你看到的就是图片完成加载后的样子,下图中的大红框就是【编辑工作区】,小红框我们称为【文档窗口】,文档窗口顶部的是【选项卡】,每个选项卡对应一个文档窗口,显示在最前面的文档窗口所对应的选项卡是白色高亮状态,其他选项卡都是暗灰状态。
这样,我们就可以通过点击选项卡来切换文档窗口,显示需要编辑的图片。

编辑工作区
新建一个空白画布的2种方式如果我们没有现成的需要编辑的图片,那就需要创建一个新的画布,来完成我们的创作,同样的,新建空白画布也有两种方式:
第一种方式:操作方式同【打开】,看下图,就不再多说。

第二种方式:点击顶部工具栏的【文件】--【新建】按钮。这种方式的优点同上,可以随时通过这种方式新建一个空白画布。
如果你觉得使用鼠标点击两次比较麻烦,还可以使用快捷键【Ctrl N】进行快速操作,更加的方便快捷,具体使用哪种方式,根据个人喜好选择就好。

新建空白画布
下图就是点击【新建】按钮后,弹出的【新建文档】框,我们通过以下几步来对我们需要的画布样式进行设置:
1、选择画布的【文档类别】。默认会显示【最近使用项】,方便你快速选择;你也可以自己选择需要的文档类别,我选择的是【照片】。
2、选中的【文档类别】会呈现高亮状态,作为选中提示,我选择的是【照片】,则【照片】是高亮状态,非选中标签,是暗灰状态。
3、选择【空白文档预设】的预设尺寸。我选择的横向6*4,你可以根据自己的需要选择。选中的空白文档,会显示一个高亮的蓝色方框,作为选中提示。
4、【预设尺寸】的参数已经默认设置好了,如果不符合你的要求,可以更改【宽度】【高度】输入框中的数字,输入其他尺寸。
预设尺寸设置好之后,点击右下角的蓝色按钮【创建】,就完成了空白画布的创建过程。

空白画布创建过程
其他参数也都可以更改,如果没有必要,就使用默认参数设置,可以免去我们自己设置参数的过程,少一些麻烦。
新创建的画布界面样式下图就是我们创建的画布样式,此时,我们就可以开始创作了,尽情释放你的灵感吧!

创建好的空白画布
尾声好了,今天第一堂课的内容到此结束了,今天的内容还是非常非常简单的!
下节课带你了解【工作区】:熟练掌握工作区知识,是熟练掌握PS创作的第一步,敬请期待吧!
,