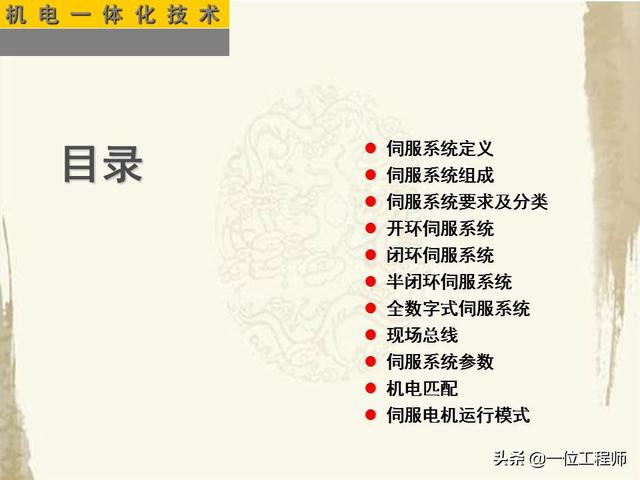如果突然之间发现电脑C盘红了,而电脑桌面和C盘也没有存放资料文件,只是安装了一些应用程序,那就是系统垃圾文件过多造成的,试试下面的方法吧!
Win 7系统:
系统垃圾一般都藏在以下文件夹中,找到文件夹就可以直接清理啦~
注意:以下文件下只有在"显示隐藏文件夹"的情况下才可见哦!
1、"我的文档"里的垃圾
C:\Windows\Recent文件夹中
2、安装程序、编辑文件时产生的临时文件:
C:\Windows\temp文件夹中
3、垃圾桶:
C:\Recycled文件夹中(隐藏文件夹)
4、网站浏览记录:
C:\Windows\History&C:\Windows\Temporary\InternetFiles文件夹中
5、曾经登陆过的信息:
C:\Windows\Cookie文件夹中
Win 10系统:
1、点击电脑左下角的"开始",然后点击"运行",或者按Win R调出运行,然后在空格中输入"cleanmgr.exe"再上点击"确定"。

2、此时会出现一个磁盘清理,驱动器的选择界面,然后再选择一个你要清理的驱动器再点击"确定"。

3、然后就会扫描这个驱动器可以释放出多少空间,这个时间可能需要几分钟。

4、进入清理的界面,在这里看到是不是有可以清理的垃圾文件比较少?也找不到旧系统文件清理的地方?不要急,再点击"清理系统文件"按钮。如果在这里点击"确认"可以删除系统的一些临时文件。

5、接着又是扫描系统垃圾文件。到这里系统垃圾就清理完毕啦!

注意:在使用官方渠道升级系统后(在保留原系统的设置及文件的情况下)会产生"以前的Windows安装"文件。则还需要下一步(清理过该选项的电脑不会再次显示该选项):
6、扫描完以后,再找到"以前的Windows安装"这一项,然后再勾上,这个文件最大了。再确认一下就可以了开始删除了。由于文件比较大,删除的时间也比较久,需要你的耐心等待。
风险提示:该文件后清理后将无法还原到升级之前的操作系统。

以上方法试过之后效果不理想的话,那就保存好数据资料,重新还原或者安装系统吧,如果感觉C盘的分区容量有点小,就进行扩容,这个操作最好由专业人员来操作,以免数据丢失!
,