竖线的使用在实际工作中是最常遇到,那你知道如何使用吗?本期与大家分享相关的添加和删除方法。
一、竖线怎么添加
1、利用直线
点击插入——插图——图形——直线,之后按住Shift键不放,画出直线即可。

2、利用表格边框
选中已插入的表格,点击开始——段落——边框——无边框,之后再添加左边框或右边框。

3、利用页面边框
选中文本,打开边框和底纹对话框,在相应的界面中选择页面边框,点击方框,选择左边框或右边框,点击确定即可。
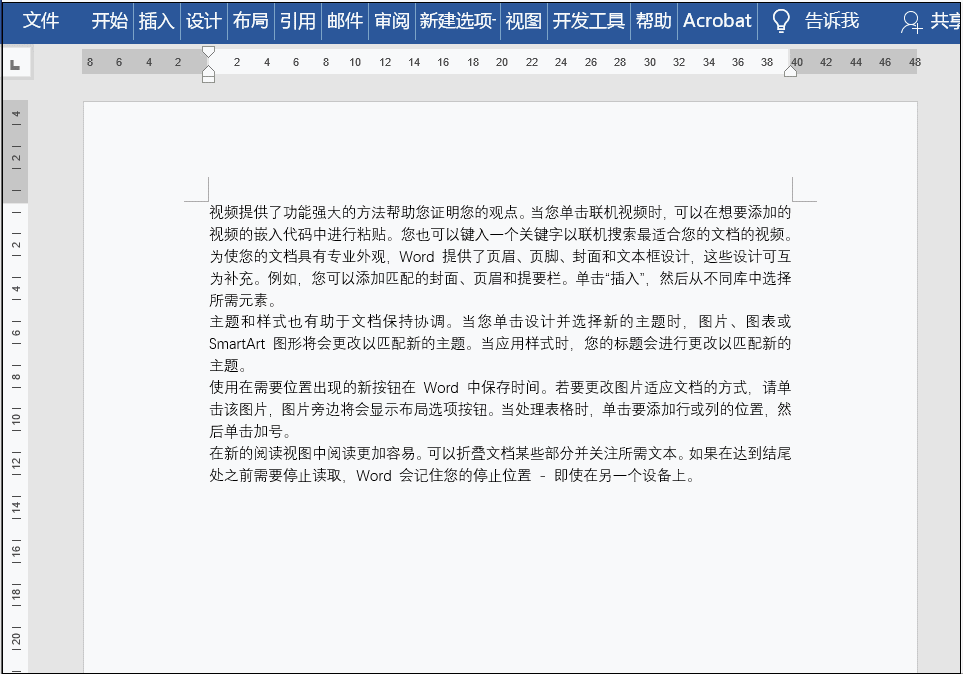
PS:当然也可以用边框来实现。
二、竖线怎么删除
竖线删除的方法有很多,这里针对以上添加竖线的方法一一讲解相对应的删除方法。
1、利用直线产生的,可以直接选中直线,按Delete键即可。

2、利用表格产生的竖线,可以直接选中表格,按删除键或者选中表格,点击开始——段落——边框——无边框即可。
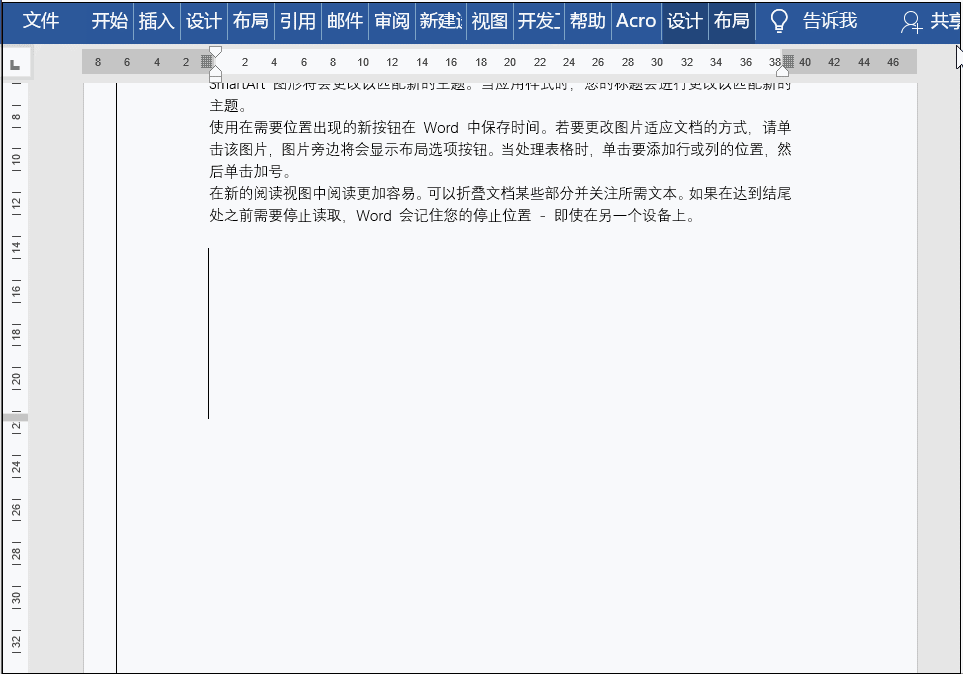
3、利用页面边框产生的竖线,可以打开边框和底纹,选择页面边框,之后点击无边框确定即可。

其他的竖线怎么删除?
■遇到如图所示的竖线该怎么删除?

该竖线是由于分栏产生,可以选中文本,点击布局——页面设置——栏——更多栏,取消分割线复选框。

■遇到以下竖线该怎么删除?

该竖线是因为使用了修订功能,可以点击审阅——更改——接受所有修订/拒绝所有修订删除竖线。

■遇到以下的竖线,怎么删除?

该竖线是由于添加了制表符中的竖线对齐产生的,可以选中文本,点击开始——段落对话框,选择制表符,之后选择全部清除即可。






