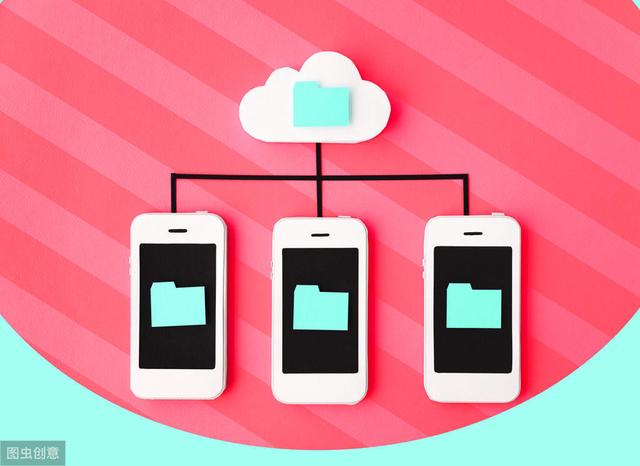大家好,今天来与大家聊一下“图层混合模式”,说到这里,就不得不先说明什么是图层。
我们平时在PS中打开要修饰的图片,大家会看到,软件工作区右下方,有个“图层”面板:

红框的标记处,就是我们打开的这张照片最基础的图层,叫做“背景层”。后面要做的所有操作,都是在背景层的上方,新建各种图层来完成,但是无论怎么做,都不会影响和改变背景层最原始的面貌。
不太容易理解是吧,我简单点说,就用我们常用的手机来举例,背景层相当于手机屏幕,新建立的图层,就相当于手机屏幕上的贴膜,你用记号笔随便在贴膜上随便画个圆圈,从直观上能看到手机本来的屏保图片,也能看到你在贴膜上面自己画的圆圈,这两种图层立体的叠加在一起,从而显示出来新的内容,这就是图层。
图层的好处是什么呢,当你想要修改已经画上圆圈的手机贴膜,使用橡皮擦掉内容,或者再画上新的内容,这些操作都是在贴膜上完成(也就是新建的图层),而不会修改手机屏幕(背景图层)的内容,对吧?即便是画的不理想,不想要了,直接撕掉贴膜也就是了(删除图层),手机屏幕本身不会受到任何损坏。
这样是不是就大概能明白,图层的原理和便捷之处了。
好了,介绍完图层基本原理,我们来聊主题“图层混合模式”,这个话题有些难度,我尽量说清楚,大家尽量努力去理解。
“图层混合模式”在哪里呢,大家先随便打开一张图片,然后CTRL J复制一个图层,因为任何图层混合模式,都只能在有2个以上的图层时,才能起作用。
这时候看一下自己软件中的图层面板上方,有一个文字为“正常”的下拉菜单:

鼠标左键点击下拉菜单后,会看到如下内容:

里面这些搞不清楚用途的文字,就是各种图层混合模式了,一共27种之多。
现在我们先把这个菜单种的混合模式分分类:

了解什么是图层混合模式:


常用图层混合模式的原理


现在大家应该明白一些了,所谓图层混合模式就是指一个图层与其下方图层的色彩叠加方式,在这之前我们所使用的均为“正常模式”,除了正常以外,还有很多种混合模式,它们都可以产生迥异的合成效果。
最简单的解释:上层图层颜色 下层图层颜色=应用图层混合模式=新的效果
那些生僻晦涩的文字解释我就不发了,大家上网也都查得到,在未来的实例讲解中,会用到很多“图层混合模式”,结合着实例来讲,更容易被大家记住。
,