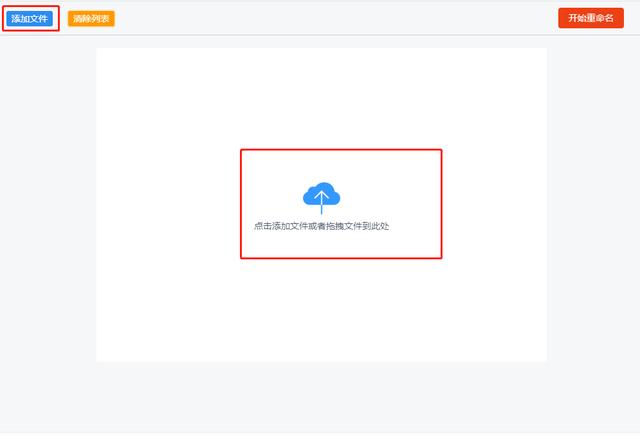有个小朋友来控诉别人发过来的一个数据表,言语之间极尽委屈,说到后来都快哭出来了:不带这么欺负人的!这种表也能扔过来。
原来是这么回事:统计各班学员的分数,有个班级竟然将姓名和分数隔行放在同一列数据中就交上来了。
不知道原始表格就这么奇葩,还是从哪里导出来的格式如此,却又懒得调整,坑害了收集数据的人。
虽然挺可气,但总得想办法解决,所以我教了小朋友一招,很快就调整完毕了,全程没有复杂公式,零基础也能看懂。
案例:下图 1 不知是哪个偷奸耍滑的人提交的表格,姓名和分数隔行排列,放置在了同一列中。
为了便于分析,必须将姓名和分数分别拆分成一一对应的两列。
效果如下图 2 所示。


1. 在 B2 单元格中输入以下公式:
=A3


2. 同时选中 B2 和 B3 两个单元格 --> 向下拖动至 25 行


3. 按 Ctrl C 复制刚才拖动生成的区域 --> 选择菜单栏的“开始”-->“粘贴”-->“数值”

4. 保持选中 B2:B25 区域 --> 按 F5 --> 在弹出的对话框中点击“定位条件”
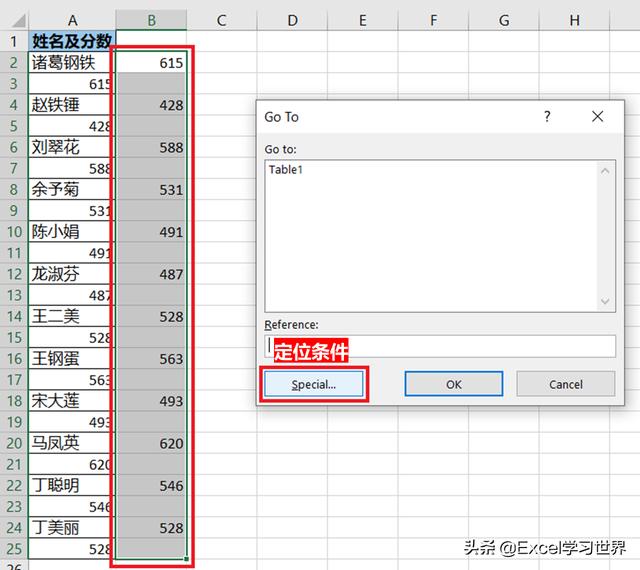
5. 在下一个对话框中选择“空值”--> 点击“确定”

此时就选中了区域内的所有空单元格。

6. 右键单击 --> 在弹出的菜单中选择“删除”

7. 在弹出的对话框中选择“整行”--> 点击“确定”
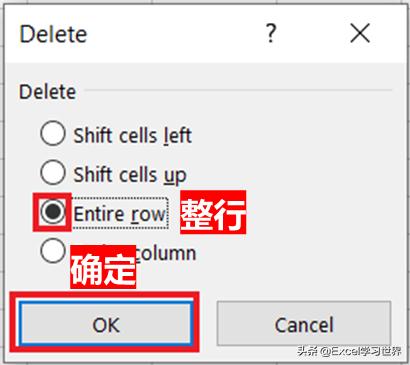
现在就实现了两个效果:删除了 A 列中的数值,并且删除了 B 列中的空单元格。从而实现了隔行数据分列。

8. 分别修改两列的标题,调整格式,就完成了案例需求。

很多同学会觉得 Excel 单个案例讲解有些碎片化,初学者未必能完全理解和掌握。不少同学都希望有一套完整的图文教学,从最基础的概念开始,一步步由简入繁、从入门到精通,系统化地讲解 Excel 的各个知识点。
现在终于有了,以下专栏,从最基础的操作和概念讲起,用生动、有趣的案例带大家逐一掌握 Excel 的操作技巧、快捷键大全、函数公式、数据透视表、图表、打印技巧等……学完全本,你也能成为 Excel 高手。
,