上一节中给大家分享的是在浏览器中创建目录,但是存在的一个小问题就是:无法自动更新!今天小编给大家介绍的是在Excel中可以创建自动更新的文件目录,赶紧来试试吧!
一、导入数据①新建一个工作表后点击数据选项卡下——新建查询——从文件——从文件夹

②选择文件确定即可
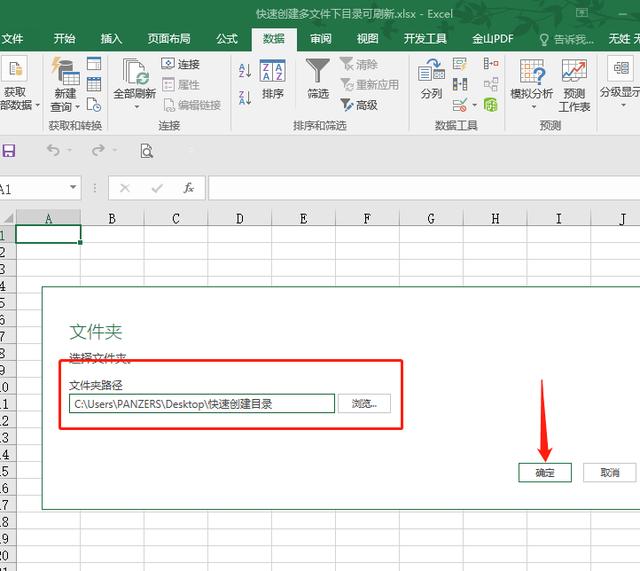
③整理数据源,选中需要的字段点击删除列——删除其他列(即不需要的字段)

④点击文件下的【关闭上载至】,即导入到Excel表格中,选择保存位置点击加载即可!
附上完整动画教程:

新添加一列,在C2中输入公式=HYPERLINK([@[Folder Path]]&[@Name],"打开文件") 按下ENTER键即可快速填充公式

公式解释:就是将路径和文件名连接起来作为完整的保存路径,添加一个HYPERLINK函数即可打开文件了!
虽然看着以上步骤挺多,实际上1分钟即可完成!不管有多少级文件夹都可以!关键的还可以实现实时动态更新!比如我在文件夹中增加一个文件命名为“新增加的文件”,返回到Excel表中点击【查询】后——刷新即可查看了

如果朋友们觉得这个比较麻烦,可以选择一个文件管理器插件Everything,即使电脑文件很多,Everything几秒钟可能就可以完成首次索引!

word小技巧:简单三步教你设置可以快速定位的折叠标题
数据透视表就可以创建多级文件夹下目录树?
本文由Excel办公小动画原创,欢迎关注,带你一起学习长知识!如果你觉得小编的文章有有,欢迎转发给你需要的朋友吧!你的转发评论将会给我我继续创作的动力!






