#创作挑战赛#
上一个教程详细讲解了此图的纯几何绘制方法,今天接着讲解约束方法的详细绘制步骤。

20221121_01
三、约束方法详细绘制步骤3.1、菜单操作,工具 --> 工具栏 --> AutoCAD --> 几何约束,调出“几何约束”工具栏。

20221121_01
3.2、接着进行菜单操作,工具 --> 工具栏 --> AutoCAD --> 标注约束,调出“标注约束”工具栏。

3.3、调出的“几何约束”工具栏 和“标注约束”工具栏 见下图。

3.4、命令行输入“REC”后回车,启用“矩形”命令,绘制一个100x100个单位的白色正方形ABCD。

3.5、命令行输入“E”后回车,启用“删除”命令,将白色正方形ABCD的尺寸标注删除掉,完成后如下图。

3.6、如下图所示,点选“水平”约束工具按钮,点选白色线段AD,这样就约束了白色线段AD水平。

3.7、点选“水平”约束工具按钮,点选白色线段BC上,这样就约束了白色线段BC水平。

3.8、点选“竖直”约束工具按钮,点选白色线段CD,这样就约束了白色线段CD竖直。

3.9、点选“水平”标注约束工具按钮,将光标移到白色水平线段BC靠近端点B的那一端上,可以看到整个矩形ABCD亮显,当端点B上出现“红色圆形约束标识”时,单击选择白色水平线段BC的端点B作为“水平”标注约束的第一个约束点。

3.10、将光标移到白色水平线段BC靠近端点C的那一端上,可以看到整个矩形ABCD亮显,当端点C上出现“红色圆形约束标识”时,单击选择白色水平线段BC的端点C作为“水平”标注约束的第二个约束点。

3.11、向下移动光标到适当位置后单击,指定尺寸线位置。

3.12、这样就“水平”标注约束了白色水平线段BC的长度。

3.13、同样的方法,点选“竖直”标注约束工具按钮,约束白色竖直线段CD的长度。

3.14、点选“角度”标注约束工具按钮,点选白色线段AB作为角度的第一条直线,点选白色水平线段BC作为角度的第二条直线,向右上方向移动光标到适当位置后单击,指定尺寸线位置,这样就约束了白色线段AB与白色水平线段BC的夹角大小。

3.15、在“角度1=90”上双击鼠标左键,将“角度1=90”修改为“角度1=65”后回车。
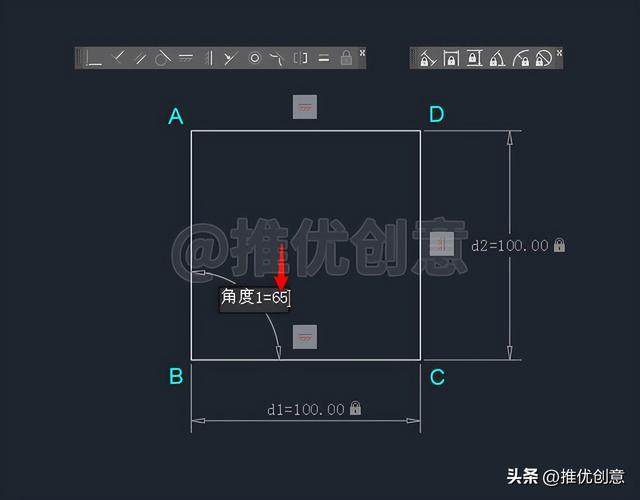
3.16、这样就重新约束了白色线段AB与白色水平线段BC的夹角为65°。

3.17、如下图所示,命令行输入“C”后回车,启用“圆”命令,在直角梯形ABCD的内部绘制两个任意尺寸的红色圆E、黄色圆F。
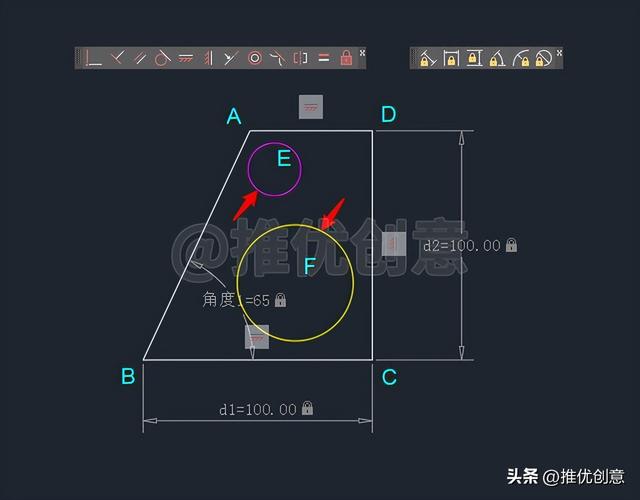
3.18、点选“相切”约束工具按钮,点选白色水平线段AD作为要“相切”约束的第一个对象。

3.19、点选红色圆E作为要“相切”约束的第二个对象。
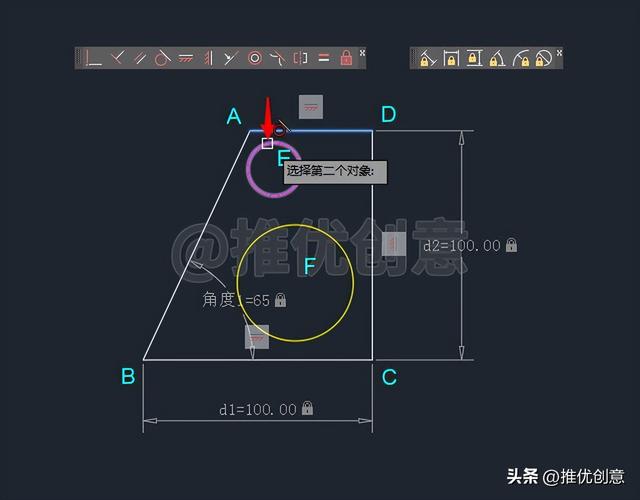
3.20、这样就约束了红色圆E与白色水平线段AD相切。
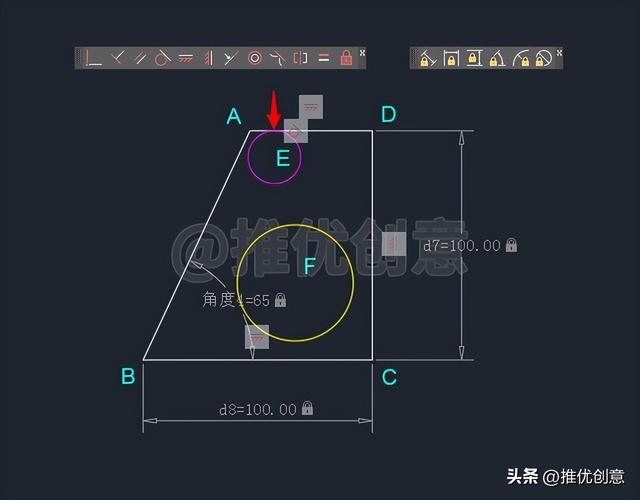
3.21、同样的方法,约束红色圆E与白色线段AB相切。

3.22、同样的方法,约束黄色圆F与白色水平线段BC、白色竖直线段CD相切。
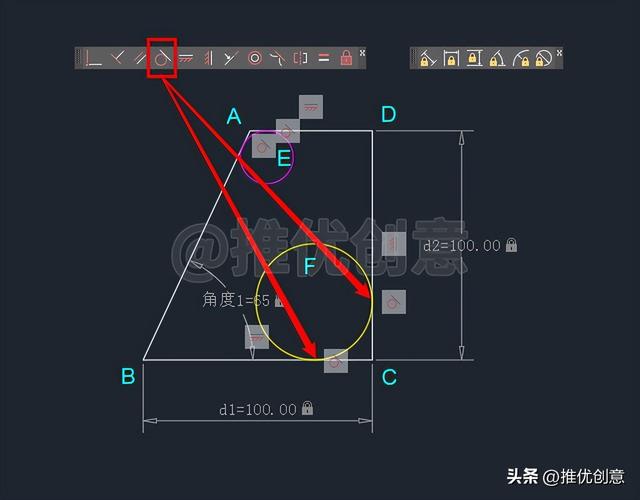
3.23、同样的方法,约束红色圆E与黄色圆F相切。

3.24、命令行输入“L”后回车,启用“直线”命令,过圆心E绘制一条红色圆E的黄色直径GH;绘制一条黄色圆F的红色半径FM。

3.25、点选“重合”约束工具按钮,将光标移到红色圆E上,当圆心E上出现“红色圆形约束标识”时,单击选择圆心E作为要“重合”约束的第一个点。
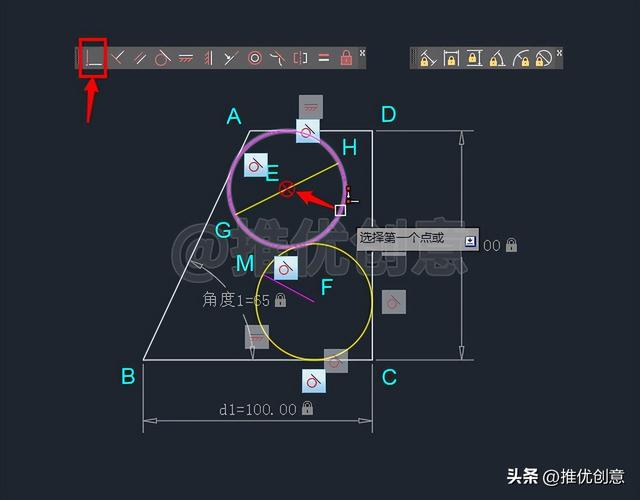
3.26、将光标移到黄色线段GH靠近中点E上,当黄色线段GH的中点E上出现“红色圆形约束标识”时,单击选择黄色线段GH的中点E作为要“重合”约束的第二个点。
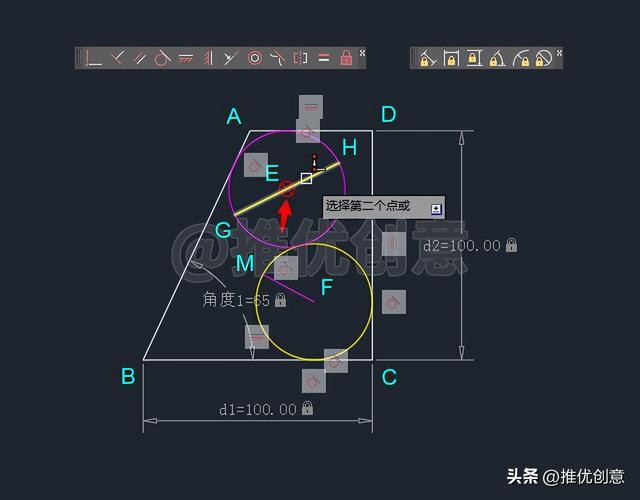
3.27、这样就约束了黄色线段GH的中点E与圆心E重合,可以看到点E上多了一个蓝色的实心点。
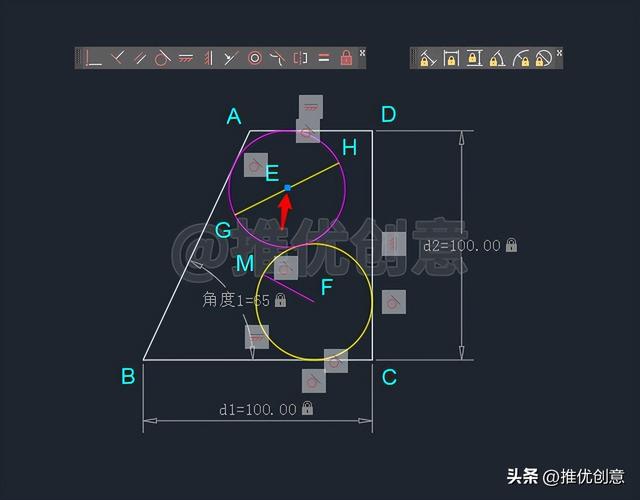
3.28、点选“重合”约束工具按钮,回车,然后点选红色圆E作为要“重合”约束的对象。
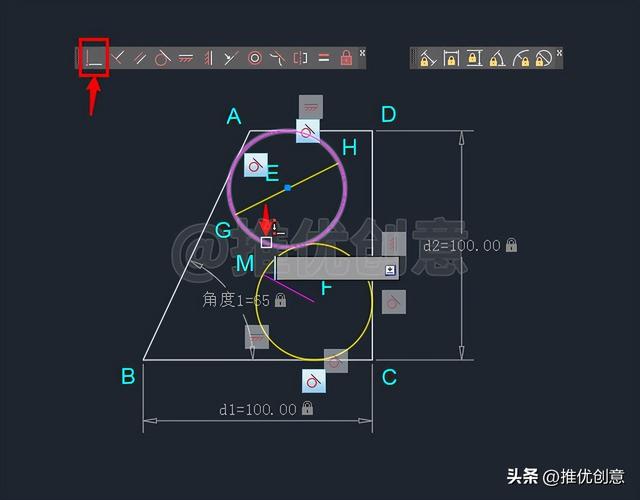
3.29、将光标移到黄色线段GH靠近端点G的那一端上,可以看到黄色线段GH亮显,当端点G上出现“红色圆形约束标识”时,单击选择黄色线段GH的端点G作为要“重合”约束的点。

3.30、这样就约束了黄色线段GH的端点G在红色圆E上,可以看到端点G上多了一个蓝色的实心点。
现在黄色线段GH才是真正意义上的红色圆E的直径。
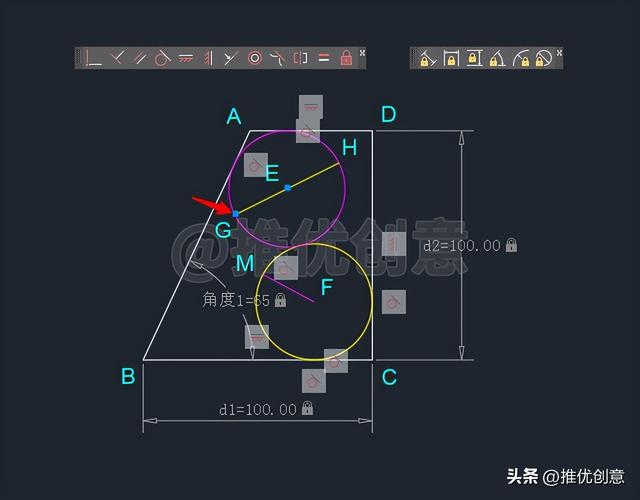
3.31、同样的方法,约束红色线段FM的端点M在黄色圆F上。

3.32、点选“重合”约束工具按钮,将光标移到黄色圆F上,当圆心F上出现“红色圆形约束标识”时,单击选择圆心F作为要“重合”约束的第一个点。

3.33、将光标移到红色线段FM靠近端点F的那一端上,可以看到红色线段FM亮显,当端点F上出现“红色圆形约束标识”时,单击选择红色线段FM的端点F作为要“重合”约束的第二个点。

3.34、这样就约束了红色线段FM的端点F与圆心F重合,可以看到点F上多了一个蓝色的实心点。
现在红色线段FM才是真正意义上的黄色圆F的半径。

3.35、点选“相等”约束工具按钮,点选黄色直径GH作为要“相等”约束的第一个对象。
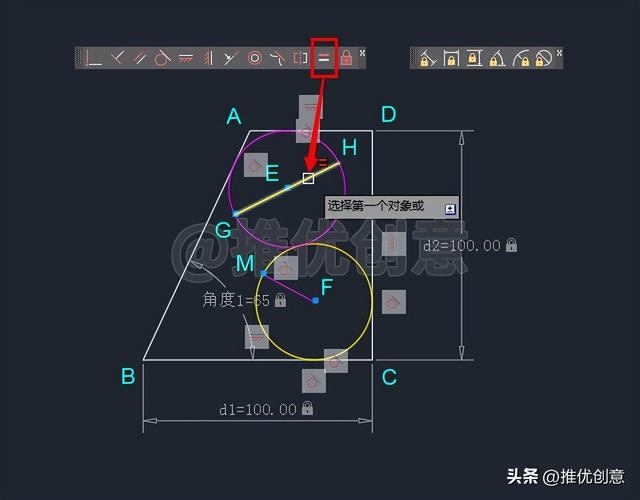
3.36、点选红色半径FM作为要“相等”约束的第二个对象。
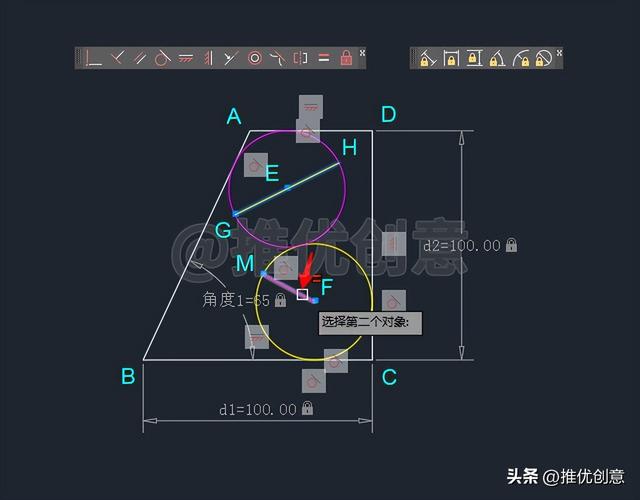
3.37、相等约束完成后如下图,可以看到GH=FM,即红色圆E的直径等于黄色圆F的半径。
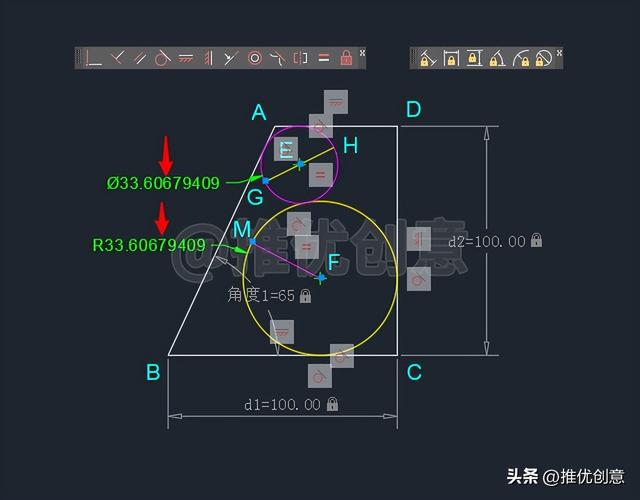
3.38、按快捷键“Ctrl A”,选中所有对象,菜单操作,参数 --> 删除约束, 将所有约束都删除掉。

3.39、删除约束完成后如下图。

3.40、使用“图层”管理图形,进行常规尺寸标注,最终完成效果见下图。

20221121_01
四、相似图形进阶练习题以下为相似图形的进阶练习题,看了前面的两个教程之后,你能够绘制出来吗?

20200101_55
,




