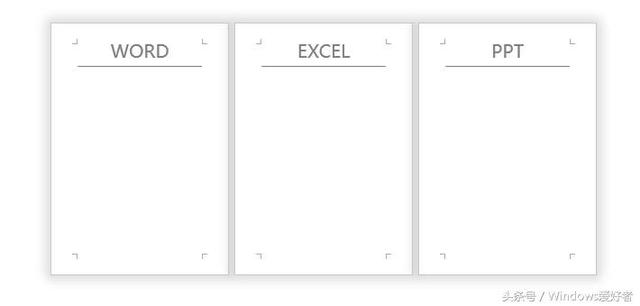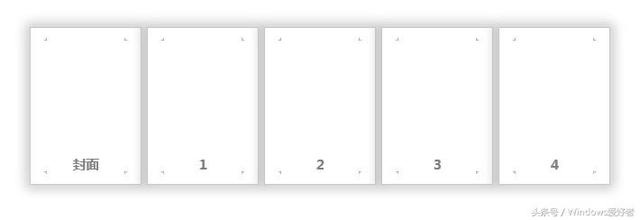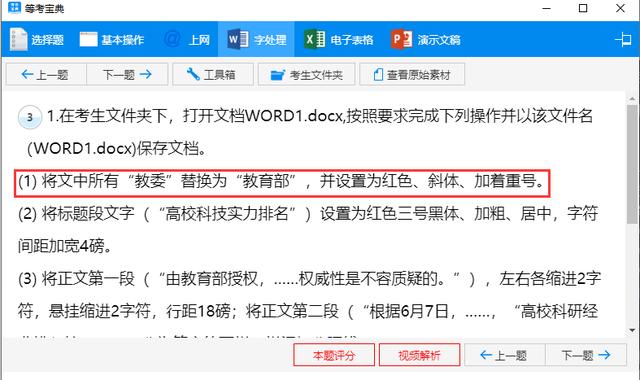提到Word,很多人都是一种不屑的眼神,认为它既没有Excel高深莫测的函数,又没有PPT炫酷的动画效果,可操作性极低,Word技巧非常之多,今天与大家分享几例,感受下Word真正的力量!
1、插入自动目录
没有目录的文档不是一份合格的文档,很多人认为在Word里插入目录是一件很麻烦的事,其实非常简单,看下图一切就明白了:
2、快速将标题分页
写文档要做的第一步是先将大纲列出来,列出大纲标题后再开始分页写。如何快速将标题分页?↓↓↓
3、快速统一图片大小
如果文档中插入的图片过多又大小不一,整个版面就会显得很乱。如何快速统一图片大小呢?看↓
4、给字加上拼音
如果文档中出现了生僻字,是不是标注个拼音比较好呢?以免后续拿到文档的人尴尬。
5、Word转PPT
开会、演讲等场合都是用到PPT比较多,所以有时候需要将Word转成PPT,转换方法简单,看下图:
如果有多个文档需要同时转换,最好下载个转换器工具,效率会高一些。
6、查看隐藏的格式标记
有时想要查看文档用的是什么格式,但被隐藏了,该如何破?
这里我们可以直接点击查看段落组中的显示和隐藏段落标识即可。
具体如图所示:
7、奇偶页页眉内容不同
在实际工作中,常常需要将奇偶页的页眉设置不同内容,那该如何操作?
首先双击页眉处,在奇数页中输入相应的内容,然后勾选奇偶页不同,最后关闭即可。
具体操作如下:
8、如何将页眉设置为两条线条
一般在页眉处插入横线只有一条,那如果要添加两条横线呢?
首先打开编辑页眉处,之后选择底纹和边框,选中两条横线,运用于段落即可。
具体操作如下:
9、如何将小数点对齐
为了美观表格,所以经常会对齐小数点,那该怎么操作呢?
首先选择段落,然后在段落中选择制表位,之后在相应的制表位中勾选小数点对齐,点击确定。
具体操作如下:
10、如何美化Word表格
选中表格,然后点击设计——表格样式即可 。
具体操作如下:
11、为文本添加着重号
编辑文档时,偶尔需要为重点部分的文本进行标注,有一个方法就是为文字添加着重号,而Word文档中就可以直接添加。
方法:选中要添加着重号的文字,点击【开始】-【字体】组右下角的扩展按钮,打开“字体”对话框,在“着重号”列表中选择“.",点击【确定】按钮,着重号添加好了。
12、为文本添加删除线
对编排好的文档进行较对时,发现有需要删除的文字或段落,但又想保留删除痕迹。此时,可以为文本添加删除线。
方法:选中要添加删除的文字,点击【开始】-【字体】组右下角的扩展按钮,打开“字体”对话框,在“效果”栏中勾选”删除线“或”双删除线“任一选项,点击【确定】按钮即可。
13、改变文本框形状
绝大多数时候,在Word中我们插入使用的文本框形状都是矩形。那么,能不能根据实际排版的需要,对文本框的形状进行改变呢?答案当然是可以的。
方法:选中文本框,然后点击【格式】-【插入形状】-【编辑形状】【更改形状】按钮,在弹出的下拉列表中选择一种需要更改的形状即可。
14、PDF转Word
方法1:借用Office软件
如果你的Office版本为2013,可以直接右击你需要转换的PDF,打开方式选择“Word”,系统就会自动帮你进行转换。
微软大法的黑科技确实很多哦,建议为了方便办公,还是升级一个2013版本的Office 吧。
方法2:OneNote大法
Microsoft OneNote是一款你常常见到,但从来不会使用的微软系统自带软件。
在 OneNote 中 点击【插入】-【文件打印样式】-【选择PDF文件】,
文本插入后,右击,选择【复制所有打印输出页中的文本】,此时你就会发现顺利转化啦。
如果复制结果显示乱码,可能是因为语言编码问题,进行到上述第三步时,选择[使图像中的文本可搜索]匹配语言,就能够解决。
方法3:在线转换器:PDF帝
如果你恰好没有上述两个软件,那你需要一款在线PDF转换器。在小编试用过近十多个在线转换工具中,我还是觉得我们自己家PDF帝PDF转换器比较靠谱,基本可以稳定输出。不过它也有两个小缺陷:第一:较大的PDF文件,上传和转换,这两个过程中需要多等待,千万不要着急。第二:如果PDF文件有加密,需要先解密再转换,以免转换失败。
15、给段落添加框线操作方法:
选中需要添加的文本段落,之后在【段落】组中选择【边框和底纹】,然后在相应的对话框中选择边框,最后在运用的范围中选择【段落】即可。
小贴士:如果想要更改框线的颜色,可以在颜色中选择适合即可。
具体操作如下:
16、简体字转为繁体字
操作方法:
选择需要转换的文本,之后点击【审阅】——【中文简繁转换】——【简转繁】即可。
小贴士:同理,若果想将繁体字转为简体字可以选择【繁转简】。
具体操作如下:
17、对齐图片
操作方法:
插入一个表格,右击选择【表格属性】,选择【选项】,取消【自动重调尺寸以适应内容】,之后设置好单元格大小,然后直接插入图片即可。
具体操作如下:
小贴士:图片需要提前设置好一致的尺寸。
18、Word不同页面不同页眉、页脚设置
1、我们先【双击】页眉处,进入对页眉的编辑状态。
2、然后给页眉添加内容,添加完成后,双击页面空白处可退出页眉编辑状态。
3、将光标定位到该页面底部最后处,进入选择【布局】-【页面设置】-【分隔符】-【下一页】。
4、此时,光标就会自动跳到后面一页去,我们在这一页中再次双击进入页眉编辑状态。
5、然后【设计】-【导航】-取消选择【链接到前一条页眉】,然后修改页眉内容即可不影响前面一页页眉,后面的以此类推。
19、Word不同页面不同页码
1、双击进入页码编辑状态,然后【插入】-【页眉与页脚】-【页码】,选择一种样式。
2、退出页码编辑状态,将光标定位到该页面底部末尾出,【布局】-【页面设置】-【分隔符】-【下一页】。
3、此时,光标已经到第二页来了,我们进入该页面页码编辑状态,取消选择【链接到前一条页眉】,然后删除该页码,后面的几页页码也会随着被删除掉。
4、光标不动,我们再次【插入】-【页眉与页脚】-【页码】-【设置页码格式】,在弹出的选项中,我们选择【起始页码】数据为【1】,然后确定。
5、上面只是设置,我们还需要插入一次。再次进入【插入】-【页眉与页脚】-【页码】,选择一种页码样式,这次就是第二页从1开始显示。
当然,方法就是这样了,想要设置其他效果,灵活运用一下就行了。
20、将word文档保存为不能修改格式
1、保护文档
在word中就要一个保护文档的功能,我们可以在“另存为”中找到它。打开“另存为”窗口,点击“工具”,选择“常规选项”功能。
接着,在弹出的“常规选项”窗口中,勾选“建议以只读的方式打开文档”,并添加“修改文件时的密码”,对文件进行加密保护。
也可以通过“word选项”中“自定义功能区”,选择“不在功能区中的功能”,找到并添加“保护文档”功能。
接着,回到word页面,选择“保护文档”,勾选“只读”并设置密码进行保护。
也可以直接点击“文件”,在“信息”界面选择“保护文档”进行权限设置。
2、转换成PDF格式
前面已有介绍。想要保护文档,最好将其转换成保密性更高的PDF文件。通过添加迅捷PDF虚拟打印机的方式。在“打印”功能中直接将打印机名称选择为“迅捷PDF虚拟打印机”,就可以输出PDF文件。
而且,在“迅捷PDF虚拟打印机”的设置中,我们可以先进行“PDF配置设定”。选择最下方的“PDF”,点击“安全”,勾选“加密PDF以保护其内容”,进行密码设置。并在“允许用户”中勾选自己允许对文档的操作权限。
21、输入上下标
单独输入上、下标
Word中单独输入上、下标的方法有多种,这里给大家介绍3种最最常用且快捷的方法。
(1)快捷键法
上标:Ctrl Shift =
下标:Ctrl =
(2)上、下标功能法
点击【开始】-【字体】组,单击“上标”或“下标”按钮。
(3)上、下标功能法
按Ctrl D组合键,打开“字体”对话框,勾选“上标”或“下标”选项即可。
同时输入上、下标
对于单独输入上下标的方法非常简单,然而在创建化学方程式、数学公式时,经常会遇到上、下标同时输入的情况,操作方法如下:
点击【开始】-【段落】-【中文版式】-【双行合一】,打开”双行合一“对话框,在”文字“文本框中的字体”2“和”t“之间插入一个空格,单击”确定“按钮即可。
脑洞大开
上、下标输入还能会碰出什么样的火花呢?继续往下看:
如:输入NO3文本后,选择”NO“,点击【插入】-【首字下沉】-【首字下沉选项】,打开”首字下沉“对话框,在”位置“栏中选择”下沉“选项,单击”确定“按钮,效果如图。
22、Word快捷键集合~
常规任务
创建不间断空格:Ctrl Shift 空格键
创建不间断连字符:Ctrl 连字符
字体加粗:Ctrl B
字体倾斜:Ctrl I
为字符添加下划线:Ctrl U
将字号减小一个值:Ctrl Shift <
将字号增大一个值:Ctrl Shift >
将字号减小1磅:Ctrl [
将字号增大1磅:Ctrl ]
删除段落或字符格式:Ctrl 空格键
复制文本或对象:Ctrl C
剪切文本或对象:Ctrl X
粘贴文本或对象:Ctrl V
选择性粘贴:Ctrl Alt V
仅粘贴格式:Ctrl Shift V
撤销上一步操作:Ctrl Z
恢复上一步操作:Ctrl Y
打开“统计字数”对话框:Ctrl Shift G
创建、查看和保存文档
新建文档:Ctrl N
打开文档:Ctrl O
关闭文档:Ctrl W
拆分文档窗口:Ctrl Alt S
撤销拆分文档窗口:Ctrl Alt C
保存文档:Ctrl S
查找、替换和浏览文本
查找内容、格式和特殊项:Ctrl F
重复查找:Ctrl Alt Y
替换文字、特定格式和特殊项:Ctrl H
定位至页、书签、脚注、表格、注释、图形或其他位置:Ctrl G
移至上一个编辑位置:Ctrl PageUp
移至下一个编辑位置:Ctrl PageDown
切换至其他视图
切换至普通视图:Ctrl Alt P
切换至大纲视图:Ctrl Alt O
切换至草稿视图:Ctrl Alt N
大纲视图
提升段落级别:Alt Shift ←
降低段落级别:Alt Shift →
降级为正文:Ctrl Shift N
上移所选段落:Alt Shift ↑
下移所选段落:Alt Shift ↓
扩展标题下的文本:Alt Shift 加号
折叠标题下的文本:Alt Shift 减号
扩展或折叠所有文本或标题:Alt Shift A
显示首行正文或所有正文:Alt Shift L
显示所有具有“标题1”样式的标题:Alt Shift 1
显示从“标题1”到“标题n”的所有标题:Alt Shift n
插入制表符:Ctrl Tab
打印和预览文档
打印文档:Ctrl P
切换至/退出打印预览:Ctrl Alt I
在放大的预览页上移动:箭头键
在缩小显示比例时逐页翻阅预览页:PageUp或PageDown
在缩小显示比例时移至预览首页:Ctrl Home
在缩小显示比例时移至最后一张预览页:Ctrl End
审阅文档
插入批注:Ctrl Alt M
打开或关闭修订:Ctrl Shift E
将“审阅窗格”关闭:Alt Shift C
阅读版式视图
转到文档起始端:Home
转到文档末端:End
定位至第n页:n,Enter
退出阅读版式视图:Esc
引用、脚注和尾注
标记目录项:Alt Shift O
标记引文目录项:Alt Shift I
插入索引项:Alt Shift X
插入脚注:Ctrl Alt F
插入尾注:Ctrl Alt D
处理网页
插入超链接:Ctrl K
返回一页:Alt ←
前进一页:Alt →
刷新:F9
删除文字和图形
向左删除一个字符:Backspace
向左删除一个字词:Ctrl Backspace
向右删除一个字符:Delete
向右删除一个字词:Ctrl Delete
将所选文字剪切到“office剪切板”:Ctrl X
撤销上一个操作:Ctrl Z
字符和段落格式
增大字号:Ctrl Shift >
减小字号:Ctrl Shift <
逐磅增大字号:Ctrl ]
逐磅减小字号:Ctrl [
更改字母大小写:Shift F3
将所有字母设为大写:Ctrl Shift A
应用加粗格式:Ctrl B
应用下划线:Ctrl U
给文字添加双下划线:Ctrl Shift D
应用倾斜格式:Ctrl I
复制格式:Ctrl Shift C
粘贴格式:Ctrl Shift V
将段落左对齐:Ctrl L
删除段落格式:Ctrl Q
应用正文样式:Ctrl Shift N
应用“标题n”样式:Ctrl Alt n
功能键参考
访问Microsoft Office的联机帮助:F1
移动文字或图形:F2
重复上一步操作:F4
开始中的定位命令:F5
前往下一个窗格或框架:F6
审阅中的拼写命令:F7
扩展所选内容:F8
更新选定的域:F9
显示快捷键提示:F10
前往下一个域:F11
另存为命令:F12
插入特殊字符
域:Ctrl F9
换行符:Shift Enter
分页符:Ctrl Enter
分栏符:Ctrl Shift Enter
长破折号:Ctrl Alt 减号
短破折号:Ctrl 减号
可选连字符:Ctrl 连字符
不间断连字符:Ctrl Shift 连字符(-)
不间断空格:Ctrl Shift 空格键
版权符号:Ctrl Alt C
注册商标符号:Ctrl Alt R
商标符号:Ctrl Alt T
省略号:Ctrl Alt ?
在文档中移动
左侧一个字符:←
右侧一个字符:→
左移一个字词:Ctrl ←
右移一个字词:Ctrl →
上移一段:Ctrl ↑
下移一段:Ctrl ↓
左移一个单元格(表格中):Shift Tab
右移一个单元格(表格中):Tab
上移一行:↑
下移一行:↓
移至行尾:End
移至行首:Home
移至窗口顶端:Ctrl Alt PageUp
移至窗口结尾:Ctrl Alt PageDown
上移一屏:PageUp
下移一屏:PageDown
移至下页顶端:Ctrl PageDown
移至上页顶端:Ctrl PageUp
移至文档结尾:Ctrl End
移至文档开头:Ctrl Home
移至前一处修订:Shift F5
在表格中移动
一行中的下一个单元格:Tab
一行中的上一个单元格:Shift Tab
一行中的第一个单元格:Alt Home
一行中的最后一个单元格:Alt End
一列中的第一个单元格:Alt PageUp
一列中的最后一个单元格:Alt PageDown
上一行:↑
下一行:↓
向上选择一行:Alt Shift ↑
向下选择一行:Alt Shift ↓
在表格单元格中插入新段落:Enter
在表格单元格中插入制表符:Ctrl Tab
以上Word技巧希望能够帮到您,本文纯干货,你看到的就是别人需要的,敬请评论转发!您的鼓励就是我们前进的动力!
,