按照下面图1所示Word文档"邀请函样本"中的邀请函样本批量发送电子邮件给不同的评审专家,每封电子邮件邀请函的抬头分别显示收件人个人的姓名,如评审专家"李白"收到的邀请函抬头为"尊敬的李白老师"。 不同评审专家的姓名、邮箱等信息在图2所示的Excel工作表"评委信息"中。
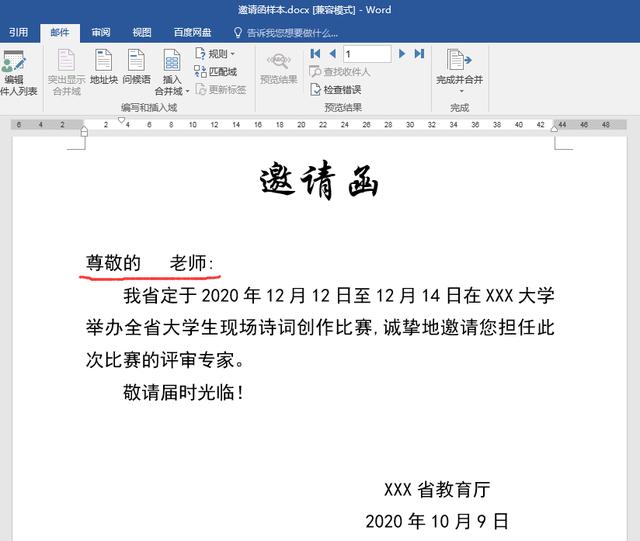
图1

图2
案例操作工具126邮箱、Outlook2016、Word2016、Excel2016。
操作步骤1、将个人126邮箱中相应的POP3、IMAP服务开启,接着在Outlook2016中添加个人126邮箱账户,具体操作办法可阅读文章:办公小技巧:如何在Outlook中添加126邮箱账户?
2、打开Word文档"邀请函样本",执行"邮件"-"选择收件人"-"使用现有列表"命令,在弹出的"选取数据源"对话框中选择Excel工作表"评委信息",在弹出的"选择表格"对话框中单击"确定"按钮。

3、返回Word文档"邀请函样本",将光标定位在"尊敬的"和“老师”之间,单击"邮件"选项卡"编写和插入域"功能组中的"插入合并域"按钮,在下拉列表中选择"姓名"。接着在"邮件"选项卡"完成"功能组中单击"完成并合并"按钮,在下拉列表中选择"发送电子邮件"。在打开的"合并到电子邮件"对话框中,在"收件人"下拉列表中选择"邮箱","主题行"输入"邀请函","发送记录"选择"全部",最后单击"确定"按钮。
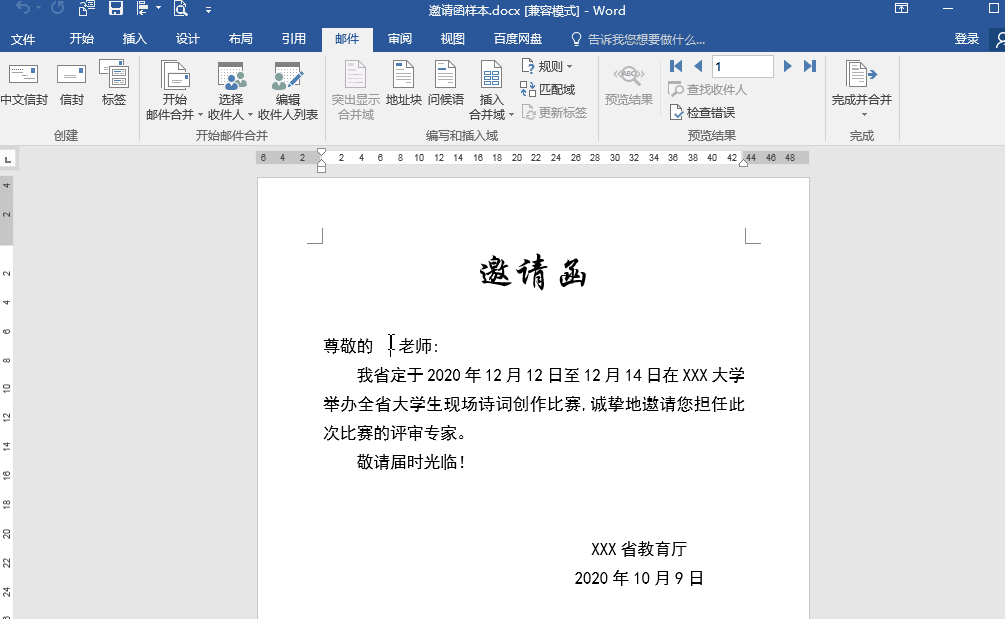
4、打开Outlook工作界面,在"发送/接收"选项卡下"我的Outlook 数据文件"-"发件箱"中能看到要分别发送给3位评委的电子邮件,单击"发送/接收"选项卡下的"全部发送"按钮。在弹出的"Internet电子邮件"对话框中输入用户名和密码(该密码为126邮箱提供的授权密码,用于Outlook登陆126邮箱时使用,而非个人直接登陆126邮箱时的登陆密码。),最后单击"确定"按钮。接下来即可在个人126邮箱的"已发送"邮件中看到发送给不同评委的电子邮件。

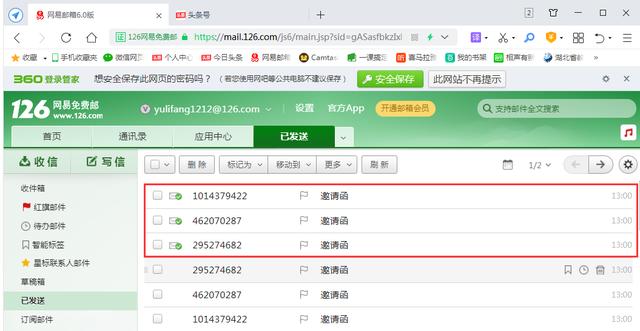
邮件前有带"√"的信封图标表示邮件已经发送成功。
,




