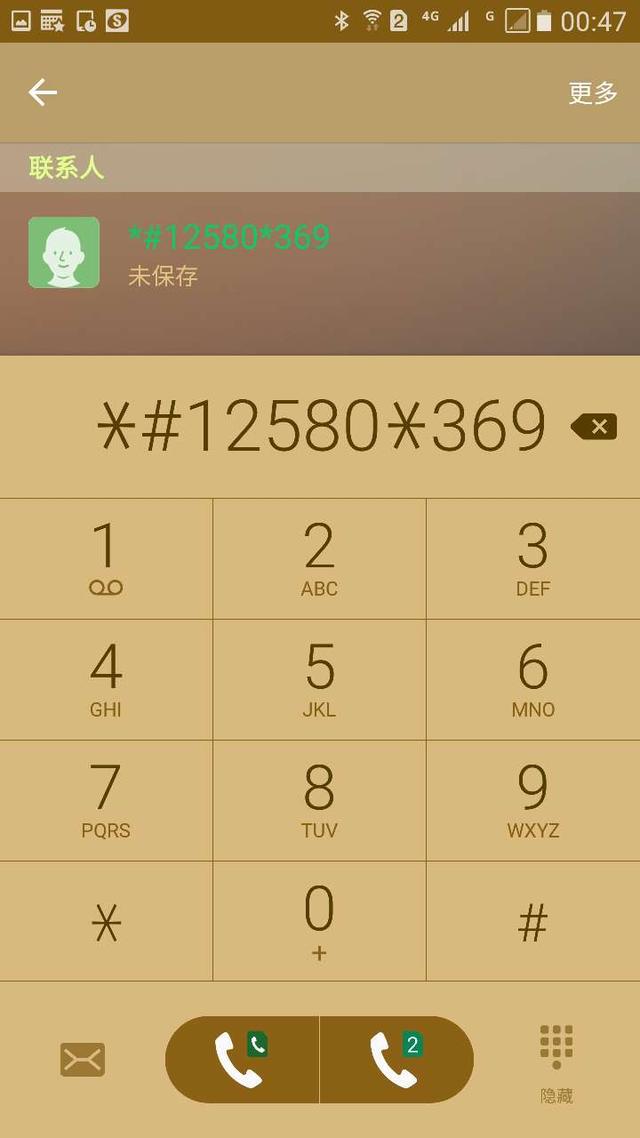先来说第一部分,PowerPoint自带的功能中,哪些令人相见恨晚?先说一个最让我惊喜的功能,也是被称最厉害的PPT功能——布尔运算!
因为它实在是太好用了,很多酷炫的效果,只要借助它,就能轻松搞定。就像下面这些:



很酷,对吗?其实很简单,只需要简单掌握就可以!
其实神秘的布尔运算在 PPT 中叫做合并形状,在通常情况下,它的功能按钮是灰色的,只有我们选中页面多个元素时,才能够使用。它大致分为这么几个功能:

在详细的介绍布尔运算之前,这里有两点值得你注意:
1.只有形状、图片、文字之间才能够使用布尔运算,线条不能进行布尔运算。
2.先选中的形状样式决定着布尔运算后的形状样式。
对于第二条,可能有些朋友不是很理解,这里我简单的举个例子,比如我先选中黄色的形状,在进行布尔运算后,得到的形状就会是黄色:

而先选中蓝色,在进行布尔运算后,得到的形状就会变成蓝色:

明白了吗?好了,明确了以上两点,那么接下来,咱们就挨个的了解一下布尔运算的 5 个功能。
结合
将多个形状合成一个形状。比如使用一个正方形以及两个圆形,就能组成一个爱心的形状:

组合
多个形状合成一个形状,而形状相交的地方则会被删除。比如下面这两个水滴形状,在组后,重叠的正方形区域就被删除了:

拆分
将形状拆分为多个形状。比如水滴形状在拆分后,就得到了两个饼形和一个正方形:

相交
保留形状重合的部分。比如两个水滴形状,在相交后,重叠的正方形区域就被保留了:

剪除
简单来说就是形状01减去形状02。比如下面这两个同心圆,在剪除后,变成了一个圆环:

那么利用它可以干啥呢,简单跟各位举个小例子:
01 制作酷炫的文字效果
填充图片纹理
通过图片与文字的相交,从而绘制出各式各样的文字效果,进而丰富页面的视觉效果。像这样:


还有这样:

制作镂空文字
这里主要用到了布尔运算中的剪除这个功能。

先选中页面中的形状,按 shift 键,再选中文字,最后点击合并形状中的剪除即可。这样做的好处就是,让页面更具通透感,在保证文本可识别性的同时,也能够看到图片背景:

如果再给镂空文字底部的图片或者形状,添加上路径动画,就能做出酷炫的动画效果:

当然,我们还可以把底部的图片换成视频素材,这样视觉效果会更好:

文字艺术化处理
其实对文字艺术化处理,本质上就是把文字转换为形状。

先选中页面中的文字,按 shift 键,再选中形状,最后点击合并形状中的拆分,最后将多余的形状删除即可。
我们可以做出这样的页面:


绘制特殊形状
使用布尔运算绘制的立方体:

还有这样:

像立方体这样复杂的形状,布尔运算都能轻松搞定,那其他特殊形状当然更不在话下了。
比如圆角矩形与三角形合并后,成为对话框:

来看一下应用到页面中的效果:

还不错吧,以上只是简单的举了一些布尔运算的使用,这只是一点点!还有更多,今天先写道这里,改天继续更新,记得关注我哈~
接下来,咱们说下基础的操作,毕竟要考虑到小白受众,这些简单的操作,却能帮助我们提升效率!
PowerPoint作为一款备受欢迎的办公软件,很多用户只是知道常见的一些基础功能,而更深层次的功能,我估计90%左右的人都没接触到。下面就看我一一介绍,请注意,常见的就不说了哈!
1,咱们就从“开始”说起。

1.1 【替换字体】
指一键将A字体替换为B字体。
当我们做了一个PPT,里面正文用的是宋体,但做好之后,我们觉得,正文用微软雅黑更好一点,我们点击【替换字体】,即可一键替换文件中所有宋体,变成微软雅黑。试想,如果没有这个功能,你要白费多少力气才能全部替换?

1.2 【自定义设置默认字体】
指我们将输入的文字字体默认为其他字体,而不是系统默认的宋体。
举个例子,当我做一个PPT时,我会挑选字体,比如某一个案子,我选择了标题使用华康丽金黑简体,正文使用黑体。但大家都知道,系统默认的字体是宋体,如果我想使用黑体,我有两个选择:一是去替换,这是事后干预。二是直接开始就把黑体设置为默认的正文字体,这是事前干预。
PPT中的设置默认文本框功能,就是这个作用。

1.3 【PPT图层】
指PPT中单个页面中所有元素的层级关系。
很多人只知道PS有图层,但很少有人知道PPT的图层吗?这个图层有什么作用呢?
大家都知道,当某一页PPT元素过多时,我们编辑起来会很麻烦,知道了图层的概念,我们就可以分层编辑,暂时不需要编辑的层可以选择隐藏。点击【选择】就能看到这个功能。

举个例子看一下:假如我们需要在一页PPT中同时编辑这么多图片,我们可以打开选择窗格:

对最上面的那张海报进行编辑时,我们可以先把其他的海报暂时隐藏起来,等首层的海报编辑后,再把这一层隐藏,第二层打开。

另外,当我们动画插入过多的时候,同样可以采取这个方法进行操作。

1.4 【格式刷增强版】
只复制一次格式,同时为多个文本框刷出指定的格式。
那普通的格式刷是什么呢?选择一段文本框,点一下格式刷,为指定的文本框刷出格式,然后格式刷效果消失,如果想继续为另一段文本框刷出格式,需要循环上面的操作。
但格式刷增强版就不用担心这个问题了。如果你想同时为多个文本框刷出同样的格式,只需要选择一段文本框后,双击格式刷选项,然后你就可以任性的给N个文本框刷出同样的格式了!


2.1 PowerPoint自由截图工具
指在不用连接网络的情况下,自由截取屏幕画面。
你常用的屏幕截图工具都有哪些呢?QQ?微信客户端?第三方截图软件?好像没了吧,但你要知道,那些工具一般需要联网才能使用,那么如果你电脑未联网,你要怎么截图呢?也许,你可以试试PowerPoint自由截图工具。

2.2 利用SMARTART来排版图片
指将图片插入至smartart,快速实现排版效果。
图片排版和图文排版一直是很多人头疼的地方,怎么对齐?怎么排版?一直是个难解,如果你不追求太新颖的排版方法,你可以试试【插入SMARTART】。
比如,我们想做瓷砖风格的图片排版:

我随便找了几张图片,看起来很整齐吧:

2.3 插入对象
指在PPT中插入PowerPoint无法输入的元素,对象包含绘图工具,数学符号,EXCEL等。
先给我们伟大的人民教师谋个福利,尤其是数学老师。当我们想在PPT中插入一些数学符号时,该怎么办呢?有些人说可以【插入公式】:

但这个公式数量不多,如果我们想插入其他公式或特殊符号怎么办呢?你可以试试【插入对象】,别想歪啊,我看评论去已经有人淫笑了。比如这个:
记得是Microsoft 公式 3.0,还可以勾选右边的显示为图标。
让我们插入个特殊符号试试:

知道了这个方法,老师们就不用在网上复制粘贴别人的公司再来修改数字了。

当然,【插入对象】中还有个很强大的东西,叫绘图。如果我们想在PPT中插入一个手绘的图片,我们可以直接点击【插入对象】,选择Bitmap image,就可以直接在画板上作业了。

2.4 【音频录制】
指录制声音文件。
OFFICE之所以强大,还表现在强大的音,视频处理方面,先来说录制音频方面。
说个常见的场景吧,我们知道,PPT毕竟是配合演讲使用的辅助演示工具,当我们想把做好的PPT文件发给别人时,我们对PPT文件的解读如果能同时附带在里面,就会更好一些,这样别人不仅能边看PPT页面,边听我们对PPT页面内容的解读。那【录制音频】就很好的解决了这个问题。
另外,还有很多人把PPT中的录制声音当做一个录音机来用也是不错的选择。

2.5 【录制视频】
指完成电脑视频画面的录制。
如果我们想在PPT中插入一段视频,而视频却不能从网络上下载下来,那怎么办呢?这时候就要用到【录制视频】的功能了。
选择录制视频播放窗口的大小,开始录制,直到结束,然后插入到PPT文件中。

3,我们说说“切换”里面有哪些令人相见恨晚的知识。

3.1 【设置自由换片时间】
指对PPT中页面切换方式的设置,包含自动定时换片和手动换片。
当我们想让PPT某些页面自动播放,有些页面手动播放,该怎么办呢?你需要对相关页面【设置自动换片时间】。
如果想自动播放,就【设置换片时间】,如果想手动播放,就选择【点击鼠标时】。

4,接下来说说“幻灯片放映”里面的东西。

4.1 【设置幻灯片放映】
指对幻灯片放映方式的选择。
我们的幻灯片放映默认是全部,这里你可以修改为从X到N的页码,注意,页面必须是一个区间。

但有些时候,你想挑选某几页幻灯片来放映,如我想播放第1,4,5页,其他的都不播放,该怎么办呢?
你需要【自定义放映】,但这个按钮正常情况下是不能勾选的。
你需要先在这里设置下:


然后,这里就可以勾选了。

4.3 【一键去除幻灯片所有动画效果】
指幻灯片动画效果不在放映时出现。
这里还有一个神技能,99%的人都不知道,当你做了一个PPT时,里面设置了很多的动画,但老板说,A客户不想看动画,B客户想看动画,虽然坑爹,但很多时候就会这样。放在以前,你肯定需要一页一页的删除动画,那么我教你一招,【放映时不加动画】:

4.4 【使用演讲者视图】
指幻灯片放映时的视图效果。
当我们在台上演讲时,一般而言,无论是投影屏幕还是电脑,显示的都是本页内容,那下一页是什么内容怎么看到呢?

实际效果就是这样,左边为当前页,右边为下一页:

5,让我们来看看“审阅”内都有什么值得惊叹的东西。

5.1 【翻译工具】
指将A语言进行自动翻译为B语言。
我们做PPT时,经常需要用到英文,那一般而言,很多人都是打开某些翻译网站,输入中文,翻译成英文,这个方法有点慢,我们可以使用PowerPoint自带的【翻译工具】。

5.2 【幻灯片文件合并】
指将A幻灯片的所有页面原封不动的插入到B幻灯片中。
这里要用到审阅中的【比较】功能。
这个功能主要应用场景是,我们想把一个PPT的所有页面原封不动的插入到另外一个PPT中。看个例子:

把一个PPT插入到另外一个PPT后的效果:

6,再来看看“视图”里的一些知识。
6.1 【形状对齐时显示智能向导】
指在对齐形状时,软件自动出现智能参考线,帮助完成对齐。
我们可以选择【显示】中的【形状对齐时显示智能向导】,勾选开启后,我们再对齐形状时,就会自动出现智能参考线。

7,最后,让我们看看“文件”里都有什么知识。

7.1 【保护演示文稿】
指对文件进行保护,防止他人进行修改。
有些时候我们做完一份PPT后,为了防止文件被修改,我们可以对文件采取相应的保护。

另外,我还给你准备了一份PPT学习礼包,包含PPT模板分享,技能学习等,相信对你帮助很大:
7.2 【检查幻灯片兼容性】
指检查幻灯片文件在各版本中的兼容效果。
有时候我们电脑上制作PPT用的是高版本的PowerPoint软件,如13版,但演示用的电脑上可能是低版本的PowerPoint软件,如07版,那么我们做好的文件都会出现什么问题呢?我们可以【检查兼容性】,这样就能够提前发现一些兼容性导致的问题了。

7.3 【增加操作撤销次数】
指修改PPT误操作的次数,默认为20次,最高可修改为150次。
PowerPoint有一个撤销编辑的功能,当我们做了某些错误的操作时,可选择撤销,但默认智能撤销20次,我们可以修改为最高150次。

在【文件】,【选项】,【高级】中,我们可以修改:

7.4 【嵌入特殊字体】
指将幻灯片中的特殊字体嵌入到文件中,防止文件转移后的字体丢失。
当我们做PPT时,我们可能会用到一些特殊字体,但别人的电脑上没有这个字体的话,那做好的文件中的特殊字体就会默认变成宋体,那我们可以将字体嵌入到PPT中。

7.5 【保持幻灯片中图片的质量】
指我们对幻灯片中插入的图片不进行压缩处理。
当我们在PPT中插入图片时,会默认把PPT文件中的图片尺寸缩小,在电脑上看不出来有什么问题,但是在大尺寸的投影屏幕上就会显得有些模糊,怎么办?
我们可以勾选不压缩图片文件的大小:

好了,第一部分先写那么多吧,抽空再补充几个。
接下来我们说说第二部分,辅助工具篇。古人讲:智者当借力而行,工具使用的得当,能让你事半功倍。接下来我来说几款让你觉得相见恨晚的辅助工具。
第一个神器是一款PPT压缩软件,名字叫做PPTMinimizer。
也许你会说,一款压缩软件有什么厉害的,我电脑上有好几款压缩软件呢!但这个压缩软件的强大之处在于,专门压缩WORD和POWERPOINT文件,压缩率高到吓死人,最高可以达到98%。
什么意思?举个例子来说吧,一个100M的PPT文件,经过这个神器压缩过之后,会变成2M,你知道这是什么概念吗?
我做了个实验,源文件大小有41.5M:

压缩后变成了1,74M,我的天哪!

第二个神器大名叫做PHOTOZOOM PRO,可无损放大图片,功能强大到甩PS好几条街!
大家都有过这样的经历,在网络上找到一张图片,很好看,想插入到PPT中,但分辨率太低,一拉大就变模糊了,所以,我们只好舍弃不用,对不对?
那么这个神器就是为解决这个问题而生的!
举个例子,比如我们要做一份关于长征的PPT,我们在网络上找好了一张素材图片:

但这张图只有113KB,插入到PPT中,肯定很小,拉大会变模糊,但我们又非常中意这张图,怎么办呢?
打开PHOTOZOOM PRO这个软件,在放大的尺寸中,你可以随便调整图片输出的大小,图片保证不会失真。

这下,妈妈再也不用担心你做的PPT没有合适的图片素材了吧!
第三个不算是神器,准确说是一个很好用的图标素材网站。名字叫阿里巴巴图标素材库,这个网站的图标全是扁平化的,做PPT时,如果用到小图标,知道这个网站的话,一般都能搜索到。

选中图标即可下载,有位图和矢量图AI格式。不用担心模糊

第四个是一个我见过的的最文艺的配色网站,里面包含所有日本传统色,极其文艺,网站地址是:NIPPON COLORS,文艺小青年必备。


第五,如果你不喜欢文艺配色,还有一个网站可以为你的配色进行基础性的帮助,Color Hex - ColorHexa.com,你只需要输入一个颜色,他会为你提供完善的配色方案。
举个例子,我选择了#658494这个颜色,但我应该选择哪些颜色与之搭配呢?

而且还提供渐变色配色方案。

第六个,是一个文字云制作工具,Tagul - Word Cloud Art,是唯一一个支持中文的文字云生成工具,操作简单,而且方便!不需要翻墙。不会用的话,网上搜一下,教程一大吧!
你可以将网页翻译为中文的。

第7个是2款类似于PREZI的国产软件,大家都知道PREZI的切换效果很炫,但不支持中文,所以国内2家创业公司就看准了这个市场,做了一款功能上类似的软件,虽说是国产,但效果还不错。
我在网上找了个视频,不了解PREZI切换效果的可以看下。
传送门:AxeSlide—描绘你的想象
我把3款都列举出来,你可以自己选择哪个更好用。
第一个是斧子演示,斧子演示AxeSlide

第二个是非常演示,No-PPT | 非常演示

大家可以自行选择。
第8个也是一款将图片无损放大的神器,叫Vector Magic。
与上面提到的PHOTOZOOM技术原理不同,PHOTOZOOM是利用插值算法(不懂的可以百度下,或看看评论区的技术大神的解释)将图片放大,而Vector Magic是利用某基数(我也不懂)将图片从位图变为矢量图。
不懂位图和矢量图也没关系,我简单解释下,位图放大后会模糊,矢量图不会模糊,知道这个就好了。
看下软件界面:

看下效果:


怎么操作的呢?
我之前在公众号里写过一篇文章,还附有软件下载地址:也许我不说,你不会知道这款无损放大图片的神器!
第十个是一个分享信息图作品的网站,云图网_每天信息图,如果想学习设计信息图的朋友们,可以来这里看看,我个人认为这里的作品还是比较专业的。


当然也可以翘起来:

一键裁剪出相同尺寸的图片:

一键统一PPT中的字体和段落:

当然,还有很多了,比如一键删除所有动画效果,提供配色方案,导出为长图等等,你们自己安装后可以去一个个尝试。
第十二个是几个寻找PPT配图的网站,之前在公众号以及详细写过了,把链接奉上,就不再啰嗦了。为PPT配图,除了百度你还可以去...
第十三个是几个寻找PPT音效的网站。也是我之前写过的文章,当你要为PPT添加音效时,你可以去...
----------------------------------
大家都知道,当站在台上进行演讲时,需要根据演讲的节奏来配合着去翻页,一些专业的舞台都会配备PPT翻页笔,大概也就是几十块钱。
但,更多的场合是不会配这个翻页笔的,也就是说,演讲者需要通过鼠标或键盘自行翻页,这就不爽了,那么有没有一款软件可以解决这个问题呢?肯定是有的。
而且这样的软件很多,我曾经搜集过网上很多的工具,但体验都不是很好,没有较大的创新,直到我遇到了百度做的一款翻页工具——PPT遥控器,我顿时觉得,这才是我真正想要的工具,棒极了。
网址是:PPT遥控器

这款软件之所以有亮点,是因为它只需要在电脑端下载即可,手机上不用再一次下载(市场上其他同类软件需要下载两个客户端)。
当你在电脑下载之后,打开软件,提示你用手机扫码:
扫码后,即可使用:

虽然百度作恶多端,但是这款软件还是很不错的,操作简单,体验也相当不错。
-------------------------------------
最后,跟朋友们聊聊第三部分,也就是有哪些相见恨晚的经验值得分享。(这可都是我做了N多份PPT后总结下来的财富啊,看完不点赞不能走!)
先说第一个经验,如何提高PPT制作的效率(当然不能以丑作为代价)。
有关于这个问题的讨论,有说先画后做的,有说断网是第一生产力的,有说买模板的,等等等等等等种方法。

尤其是主张先画后做的,我灰常不赞同。
这样的目的不就是为了理清楚PPT页与页之间的逻辑嘛,至于搞的这么复杂吗?用思维导图就完全可以解决这个问题啊。

另外,还有很大一部分朋友是依据WORD文档来制作PPT的,这部分人你还让他用这个方法?人家WORD文档上对于整个的逻辑已经在目录里写的很清楚了,如果再画出来,不仅不会提高效率,反而会降低效率。
还有说到断网之类的方法,我认为没有说到点子上,朋友们可以想一想,你为什么断网?不就是觉得在做PPT的时候,会不专心嘛,会被网络世界的社交圈子和海量信息吸引嘛!
那说了半天,提高PPT制作效率的主要因素是什么呢?
我认为是,让你的大脑停止多线程工作,开启单线程工作模式。
什么意思呢?给大家举个生活中常见的例子,包饺子。假如厨房只有你一个人,你要包100个饺子,是先擀100张皮,再包100个馅呢还是擀一个皮,包一个馅,再擀一个皮,再包一个馅呢?
前者是单线程工作,后者就是多线程工作。
那单线程工作为什么会比多线程工作效率高呢?感兴趣的朋友们可以了解下福特汽车和丰田汽车的生产模式,在这里不多说。
那回到PPT制作上,之所以效率能提高,原因就在于单线程能够让我们一心一意做某件事。
举个例子来说吧,很多朋友在做PPT封面时候,一般会把文案先打上,然后就去思考,我应该设计什么样的封面呢?是欧美风的?还是扁平化的呢?
请注意上面制作PPT封面时的心理活动,就是一个典型的多线程工作模式,这样做会导致什么后果呢?
1,封面做不好,下面的内容一直耽搁着。2,封面做了扁平化,可做到后面时发现,用欧美风好像更合适点,于是重新来过。
那如果我们开启单线程模式之后,应该是怎么工作的呢?
规划好你的步骤,下面是我常用的步骤。

准备文稿内容:拿WORD写,或者拿简书写都行,这个关键在内容。
提炼内容:你写在WORD上的东西如果要全部放在PPT上,这一步可以跳过,但大多数人PPT上的内容和WORD上是有区分的,所以,还是提炼内容吧。
不加修饰放在PPT的对应页面上:上一步把内容提炼好了,那就把纯文字,注意是纯文字,放在对应页面上。
就像这样:

看懂了吗?请不要在这一步开启多线程模式,换句话说,不要考虑美化的问题,那是下一步的事。
美化:这一步又可以细分几步,比如说结构,配图,配色,排版,我一般是先考虑结构,再考虑配图,配色和排版。
当然,这里只是教你怎么提高PPT制作的效率,其他的暂时不多说。
小总结一下,想要提高PPT制作效率,请开启单线程模式,在A步骤的时候,就不要考虑B步骤的问题,断网什么的,只是开启单线程模式的其中一个形式罢了。
-------------------------------------------------
欢迎点赞,我还会再补充的。不知不觉自己都从事PPT设计5年了,很感谢一路走来各位的支持,谢谢!
不知不觉,答案已经更新了这么多,感觉算了下将近2万字了,看的时候自己都挺佩服自己的,也希望我的知识能够对你有帮助哦!
,