现如今,很多笔记本电脑上都会携带摄像头,用来录制摄像头画面,方便小伙伴的时候。可很多小伙伴却表示,自己不知道电脑摄像头画面该如何录制。有什么有什么好用的摄像头录制大师?如何录制摄像头画面?本篇文章,小编以图文的方式,详细的向大家分享两个好用的方法。

不知道如何录制摄像头画面的小伙伴可以使用电脑自带的相机功能进行录制哦!使用起来也是超级方便的。
操作方面也很简单,在左下角搜索栏中搜索【相机】,打开相机后,点击右侧的【录像】功能,就能够对笔记本电脑的前置摄像头进行录制了。

相机录像
二、使用数据蛙录屏软件录制有一些小伙伴不仅需要录制摄像头画面,同时还需要录制电脑屏幕画面。使用电脑自带的相机功能是不能够录制电脑屏幕桌面的。那么这时候该怎么办呢?
其实小伙伴可以选择使用专业的录屏软件进行录制,在这里,小编分享一款宝藏级别的录屏软件,数据蛙录屏软件。

数据蛙录屏软件
数据蛙录屏软件支持摄像头录制,既可以单独录制摄像头画面,也可以一边录制摄像头画面的同时,一边录制屏幕画面,功能十分的强大。
1、单独录制摄像头画面:
步骤1:打开数据蛙录屏软件,在主界面中,选择右侧的【录摄像头】

录摄像头
步骤2:在摄像头录制的设置界面,可以调整录制摄像头的基础参数,比如使用哪个摄像头进行录制,分辨率大小,音量大小等。点击右侧的属性,还可以调节具体的录制参数,以此来达到美颜效果。

录摄像头设置界面
步骤3:数据蛙录屏软件的摄像头录制还拥有旋转、镜像、自动停止和分段录制等功能,调整完毕后,点击左上方的【录制】,开始录制摄像头。

更多功能
2、同时录制屏幕画面和摄像头画面:
步骤1:打开数据蛙录屏软件的主界面,选择左侧的【视频录制】。

主界面
步骤2:选择录制的区域后,打开【摄像头录制】,接着拖动摄像头录制的画面,可以拖动到任意的屏幕录制区域,调整为任意大小,最后点击【REC】开始录制。
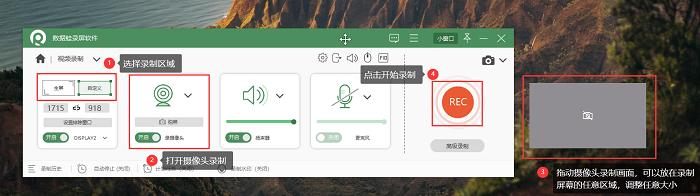
视频录制界面
好了,以上就是小编分享的关于摄像头录像大师推荐的全部内容了。手机录摄像头很简答,大部分的小伙伴都会操作,电脑又如何录制摄像头呢?小伙伴可以选择使用电脑自带的相机功能进行录制,也可以使用数据蛙录屏软件进行录制。
往期回顾:
1、录屏可以录声音吗?录制带声音的视频,这个方法轻松解决!
2、苹果手机字体大小怎么设置?简单实用,轻松学会!
3、什么录屏软件好用?2023亲测5款好用的录屏软件,分享给你!
,




