本篇教程通过PS来教同学们制作高质量的磨皮,给人物磨皮是个技术活,有一键磨皮的,但是那样的人物肌肤没有质感,想要有质感,就必须一步步来进行操作,整个操作起来也比较简单,但是效果却很惊艳,同学们跟着教程来学习一下吧,相信你可以快速掌握并学好。
效果图:

素材:

操作步骤:
我们放大看一下人物的皮肤情况,这张图的人物皮肤还算可以,多是一些细小的粉刺和痘痘,像这种片子用我们今天的这种磨皮方法会在保留皮肤肌理的同时又能消除人物皮肤上的瑕疵,是一个非常好的选择

我们先把背景图层复制两份,分别命名为模糊和调节

接下来我们回到模糊图层,执行滤镜-模糊-高斯模糊,数值的设置大小根据模糊程度能否看不出面部的粉刺和痘痘为根据,这里我给她7个像素

回到调节图层,菜单栏执行图像-应用图像,图层选择模糊,混合模式设置为减去,缩放2,补偿值为128
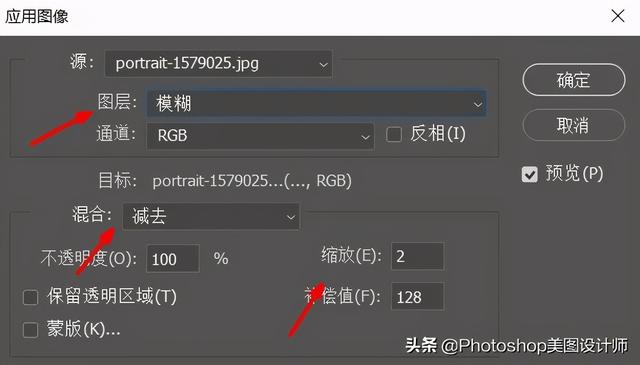
确定后效果如下图

然后我们把调节图层的图层混合模式改为线性光

回到模糊图层(下一步的技巧主要是利用套索工具做出选区,然后进行高斯模糊)用套索工具选中的时候一定要给30个左右的羽化值,目的让她有一个比较柔和的过渡

然后执行滤镜-模糊-高斯模糊,模糊数值的大小根据人物的皮肤以及选区与周围的皮肤的柔和度选择注意:太小没有效果,太大则会成为黑块,这里的数值我设置35左右
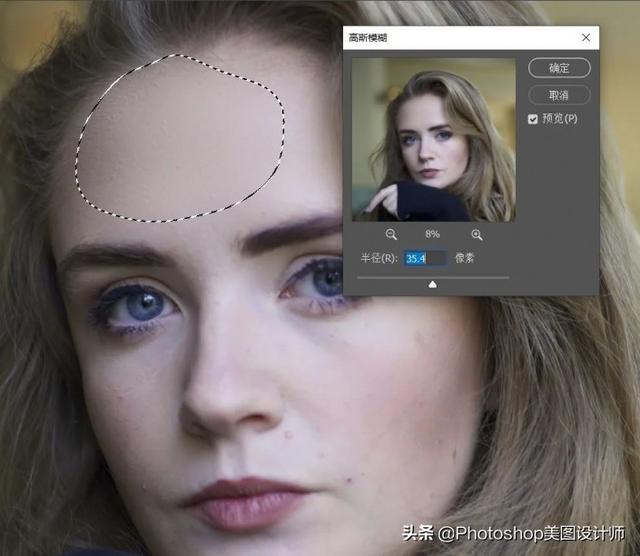
剩下的步骤我们只需要用套索工具选中要修改磨皮的地方,然后使用高斯模糊就可以下面红色笔选中的区域都是表示可以使用刚才的数值的区域,如果你觉得有点过的话可以稍微降低一下高斯模糊的数值大小
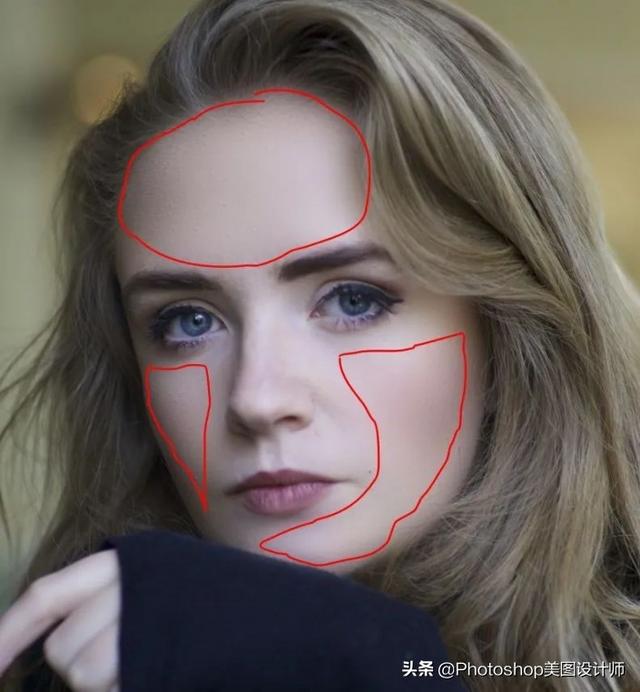
人物的五官和轮廓阴影处用小一点的数值进行磨皮

最后我们大概磨成这个样子就好

接下来我们回到调节图层,使用仿制图章工具,流量50左右,当前图层,按住Alt键在额头处取样,然后涂抹刚才磨皮没有去除的地方

涂抹完成效果图

最后一步我们使用锐化工具,强度50%,对人物的五官和轮廓涂抹一下

五官和轮廓线都要稍微锐化一下
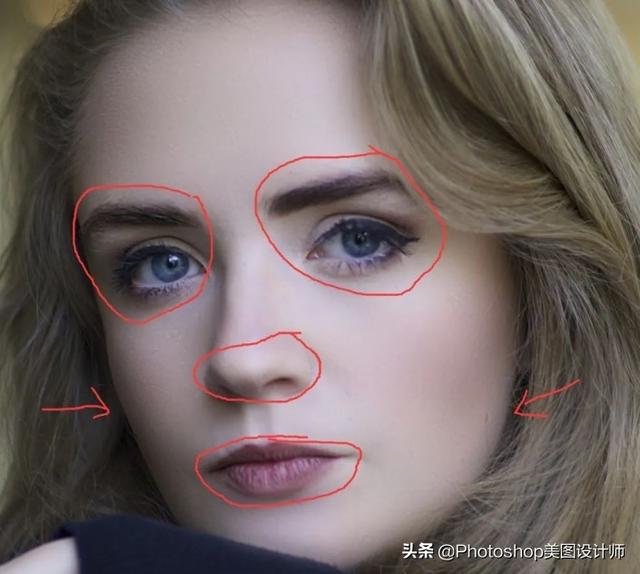
磨皮之前

磨皮之后

学习PS请到www.16xx8.com
,




