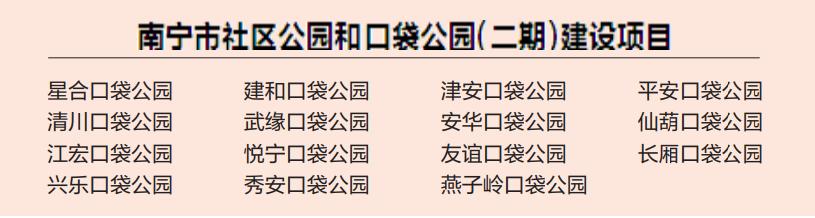很多的建筑专业和设计专业的小伙伴日常生活和学习中常常需要查看和编辑CAD图纸。但是一部分的小伙伴会遇到紧急需要编辑CAD图纸的情况,很多的时候还是还是大家身边没有CAD制图工具的情况。想要编辑CAD图纸就需要下载CAD制图工具,但是大部分的CAD制图工具都非常大,下载和安装需要花费的时间太长,对于仅仅只需要简单改动CAD图纸的情况来说,不是特别的方便。今天就给大家推荐一款十分便捷的CAD编辑器软件“风云CAD编辑器”,使用“风云CAD编辑器”就可以快速编辑CAD图纸,大大的减少工作的时间。那么下面就随小编一起来看看吧。

需要使用的软件:风云CAD编辑器
第一步:
使用浏览器搜索“风云CAD编辑器”,点击立刻下载选项,下载后安装到电脑中即可。



第二步:
安装成功后,打开“风云CAD编辑器”,如下图所示即为打开成功。

第三步:
第一次使用可以在下图红框处注册和登录账号,“风云CAD编辑器”支持微信、QQ和手机号注册登录。

第四步:
点击“打开CAD文件”选项,选中需要编辑的CAD图纸,点击“打开文件”选项。


第五步:
选中需要编辑的线段,在左侧属性中选中“色彩”来更改线段的颜色。


第六步:
如果编辑的图层的线条格式,可以点击最上方的“编辑器”,点击右侧的“图层”,在图层中选择需要更改的设置即可。



更改后的效果图如下:

总的来说“风云CAD编辑器”的使用方法还是非常简单的,“风云CAD编辑器”虽然没有全部的编辑功能,但是麻雀虽小五脏俱全,该有的基础编辑功能都有。可以方便用户快速的编辑CAD图纸。“风云CAD编辑器”的容量非常的小,安装包只有1.62MB,从下载到安装再到编辑完成CAD图纸只需要简单的几步,大概10分钟就能完成。以上就是cad图纸怎么更改线段颜色的全部内容了,希望能帮助到有需要的小伙伴。
,