本文分享一个矩阵迷你图功能的妙用。
平时在报告中显示指标数据的时候,不想仅仅用卡片图显示一个醒目的数字,还打算同时显示这个数据的趋势,这种显示方式,以前介绍过几种方法,比如下面这些:
内置KPI图的效果:

参考:KPI图
自定义图表的效果:
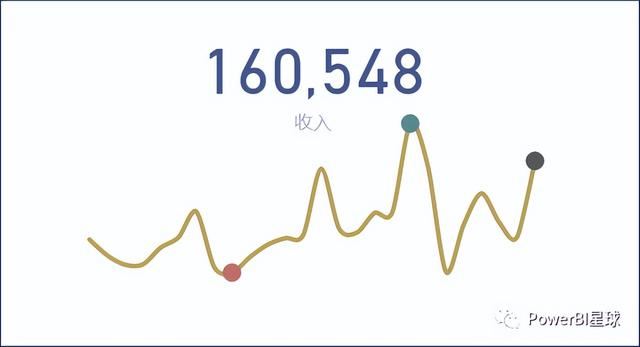
参考:Sparkline by Okviz
现在还可以用矩阵来实现类似的效果。
假如在报告中展示每个产品的收入指标以及变动趋势,可以先做个简单的矩阵,将"产品名称"放到矩阵的【列】中,度量值"收入"放到【值】中,然后鼠标放到“收入”上右键:添加迷你图:

迷你图的X轴字段可以选择日期表的“年度月份”:

就有了每个产品的收入趋势的迷你图:

然后打开矩阵的设置面板:值>选项,打开"将值切换到行":

就有了下面的效果:

将左侧的标题行隐藏起来,去掉边框和背景色等细节的设置、为迷你图添加最高最低点标记(关于迷你图的设置,可以参考:PowerBI 2021年12月更新,你应该知道的几个变化),就可以得到下面的效果:

如果添加一个切片器来切换产品,并为矩阵添加一个边框,就可以只显示某一个产品的指标:

这样看起来是不是就像带趋势图的卡片图效果,而完全看不到矩阵的痕迹了。
还可以将迷你图改成柱形,效果如下:

使用矩阵制作这种效果,还可以根据需要添加更多维度的数据,如果有每个产品的在线图片,也可以直接放到矩阵里显示出来,比如这样来显示:

这样来显示指标是不是更具个性呢!
这里主要就是灵活运用矩阵新的迷你图功能,并熟练掌握矩阵的各项细节设置,建议动手做一遍,矩阵的细节设置如果还不是太清楚,可以参考:
Power BI矩阵格式设置13招
更多精彩Power BI可视化技巧:正负值配色
新手必看,利用PowerBI快速可视化分析超详细全流程!
掌握Power BI矩阵设置13招,轻松美化表格可视化
采悟 | PowerBI星球
,




