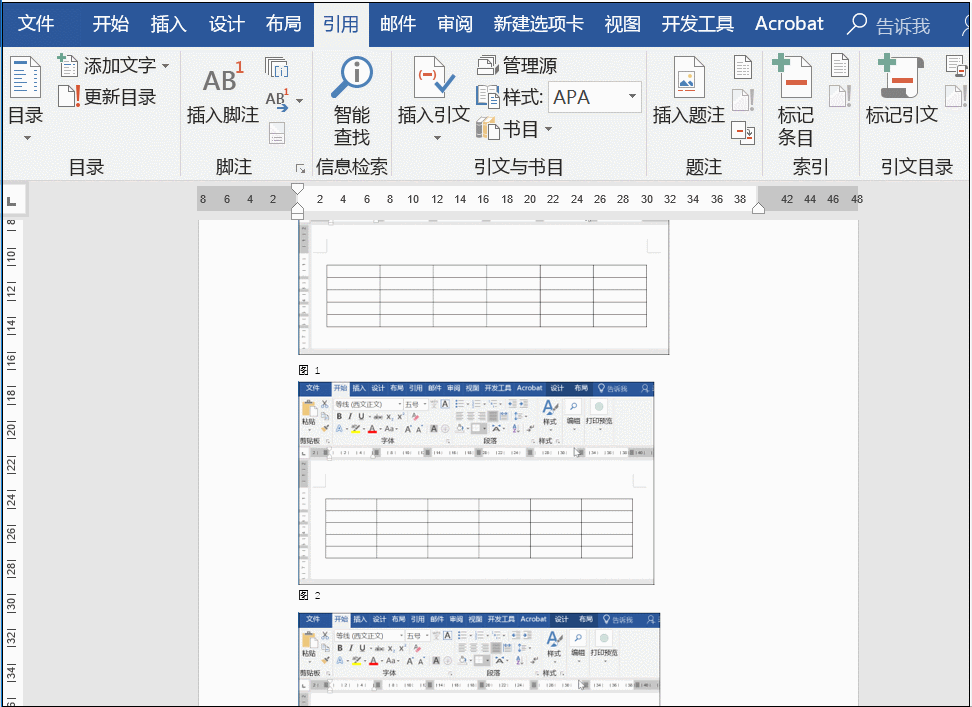在写文档时,常常会添加一些题注来说明某些图片或表格的功能或者含义。那你知道如何添加题注吗?本期与大家分享的是有关题注使用的技巧。
1、Word题注位置
第一种:引用——题注即可
第二种:选定内容,右击选择题注
具体如下图所示:

2、Word题注添加方式
打开题注对话框,之后选择相应的内容,比如说我选择标签为图,编号格式为默认。
具体操作如下:
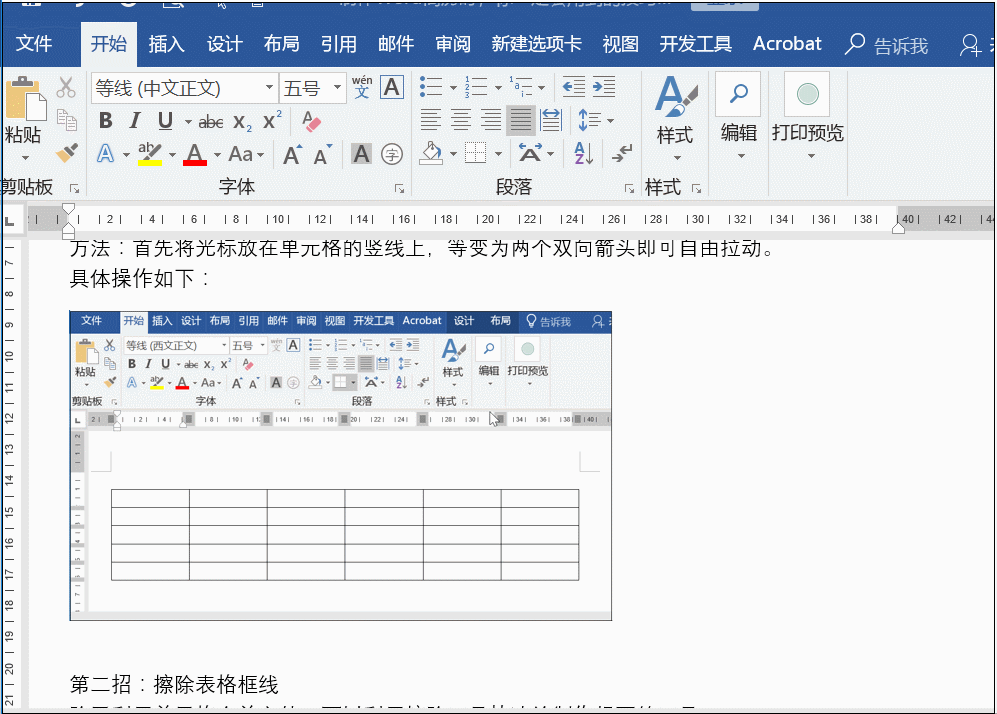
3、标签建立和删除
如果系统自带的标签没有你想要的,可以通过新建来实现,选择新建标签,输入名称。若想要删除,选中标签,点击删除标签。
具体操作如下:
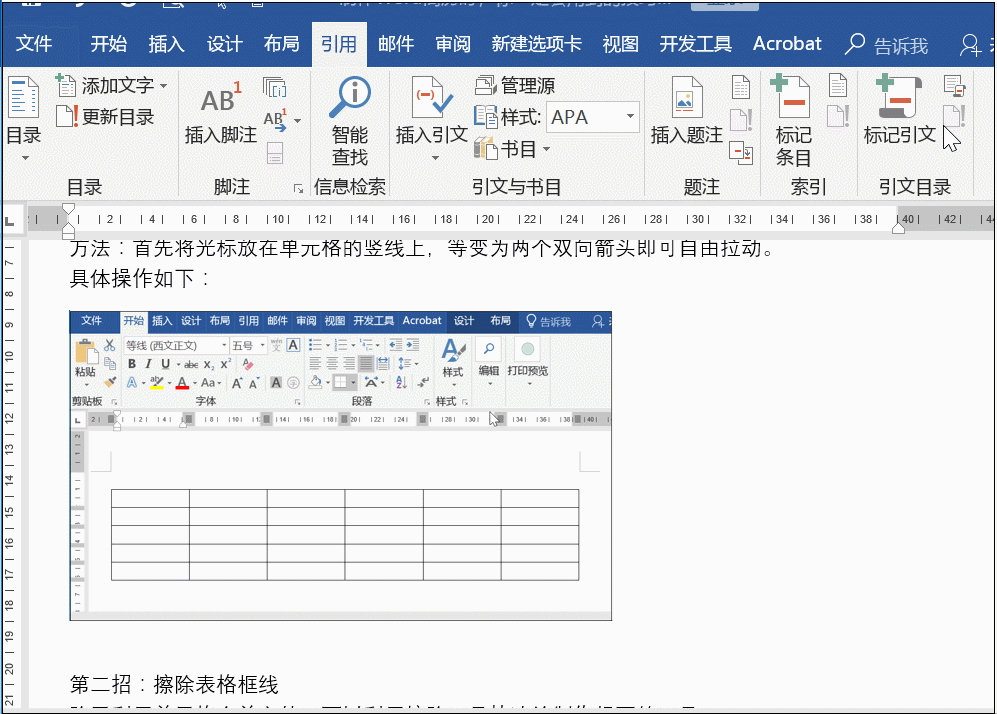
4、Word题注重复插入
添加标签是需要手动添加的,如果图表比较多可以通过F4键进行快速插入。
注意使用F4键,中间不能进行其他的操作。
具体操作如下:
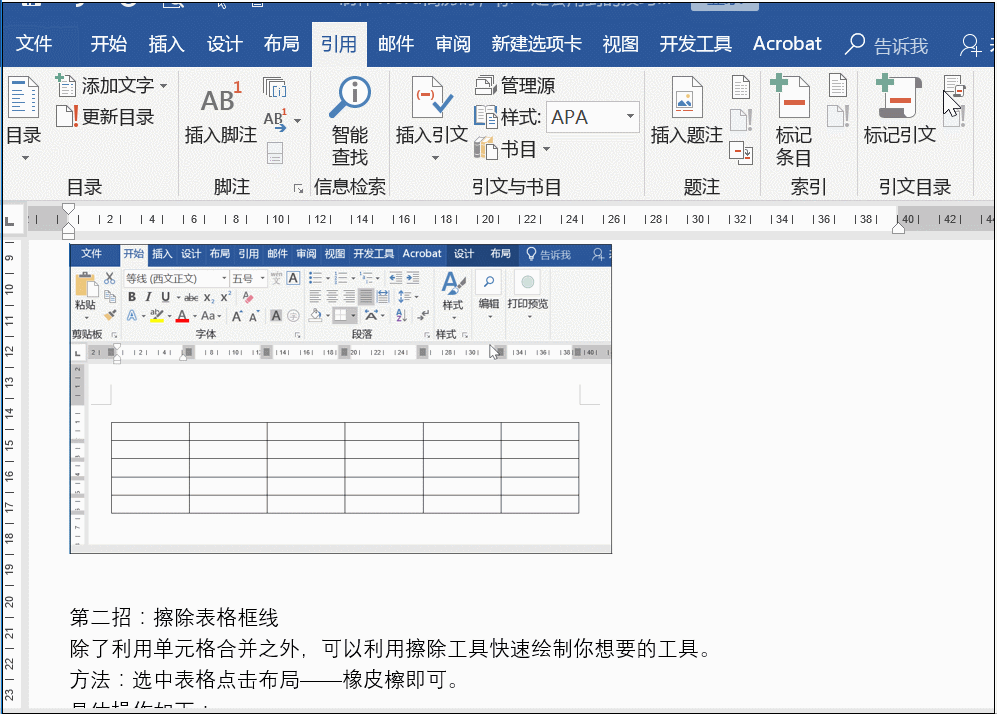
PS:如果你对查找和替换功能比较熟练也可以直接使用。
5、Word题注章节编号的添加
想让题注根据章节来实现,首先需要设置好多级列表,将相应的级别添加到标题样式里,然后再根据自己需要设置标题样式,最后添加题注即可。
具体操作如下:
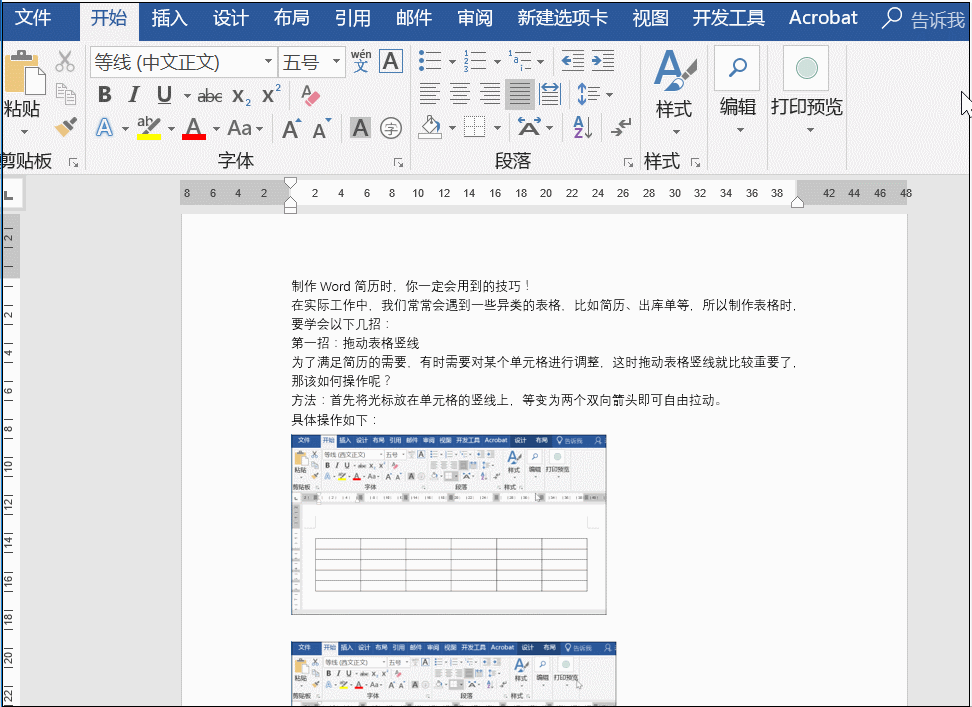
注意:需要勾选相应的编号类型。
具体如图所示:
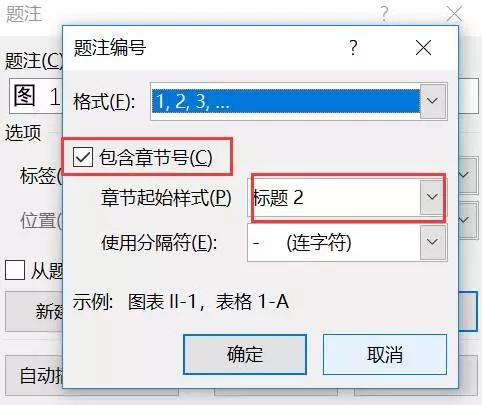
6、自动插入题注
打开题注对话框,之后选择自动插入题注,然后勾选相应的内容,比如说我在这里勾选了MicrosoftWord表格,点击确定。这样插入表格时就会自动生成题注。
具体操作如下:
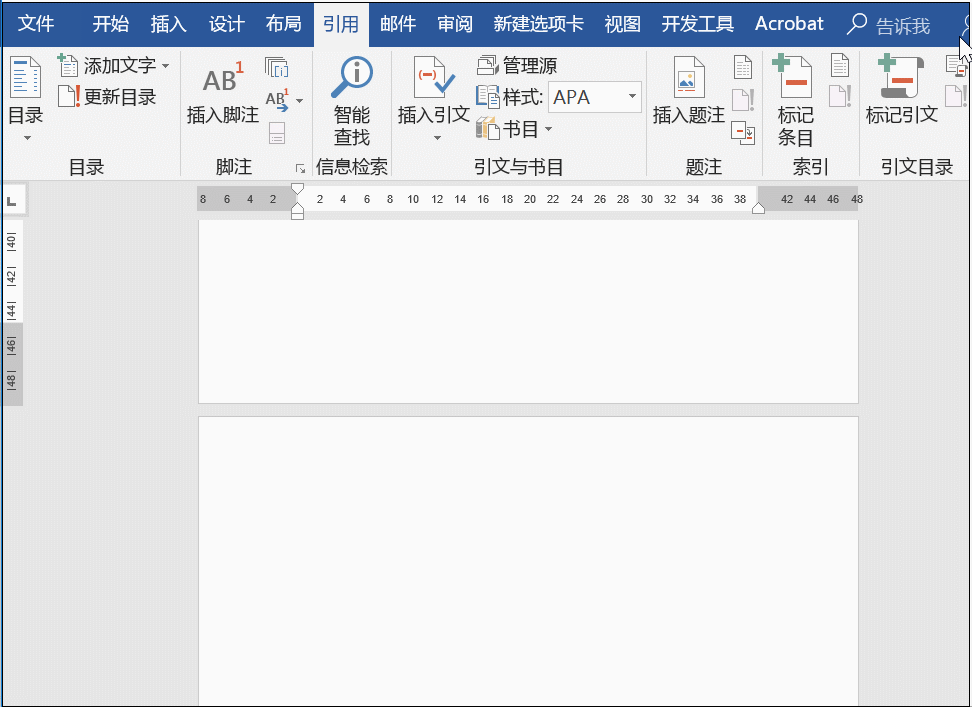
7、Word题注的更新
如果删除某些题注,编号就会乱了,这时只要选中区域更新域即可。
具体操作如下: