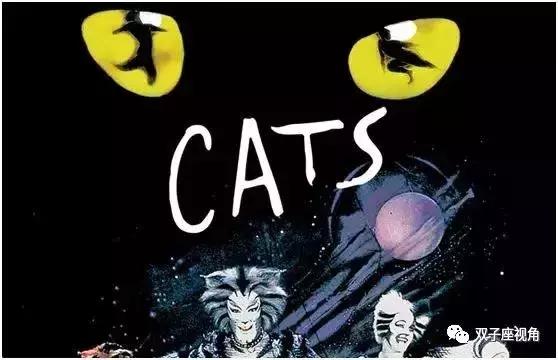因为延迟开学,最近网络课堂大热。如果你也有小孩需要使用电脑学习,为了防止他们走神,被其他信息诱惑,将学习工具变为娱乐工具,可能还需要专门有一个家长在旁边「陪读」。

即便不学习,未成年平时使用电脑娱乐,也应该有更适合他们的安全环境。
Windows 10 系统自带的「儿童模式」,就是为了这种情况设计的。
让孩子们在受控的安全环境中使用电脑,通过「儿童模式」,家长可以限制小孩使用的应用程序和浏览的网页,还可以查看他们使用电脑的活动报告。
为了祖国的花朵能够健康成长,告诉聚聚如何使用「儿童模式」。

首先需要两个「微软邮箱账户」,一个作为「家长账户」,一个作为「儿童账户」。
1. 在电脑上登录「家长账户」,如果你现在用的是「本地账户」,可以在 设置 - 帐户- 你的信息 - 改用Microsoft 帐户登录。

2. 在 设置 – 账户 – 家庭和其他用户 – 添加家庭成员 – 添加儿童;

输入给孩子用的「儿童账户」邮箱,系统将会给「儿童账户」发送一个邀请链接。

然后允许儿童账户登录到此电脑。

3. 打开 outlook 邮箱网址[url=]複製代碼[/url]
https://outlook.live.com/owa/
登录「儿童账户」并接受刚刚收到的邀请邮件。
接受邀请后会跳转到「你的家庭」页面,点击「管理权限」授权。
有三个授权选项,其中「活动报告和历史记录」是最重要的,打开后可以看到小孩使用电脑的做了什么。
这样「儿童账户」的操作就完成了。 4. 接下来在右上角的头像注销「儿童账户」,并登录「家长账户」。
5. 点击 家庭 – 活动,打开活动报告然后设置更详细的儿童权限。
6. 「屏幕时间」,是孩子可使用所有微软设备(Windows Xbox 手机)的时间,你可以设置每天的可使用时间段,也可以直接禁止,只在需要的时候手动允许使用。
7. 「应用和游戏权限」可以控制孩子能打开那些程序,我这台电脑没有装游戏,就以Photoshop 做演示,禁止使用 Photoshop 后「儿童账户」将无法运行 Photoshop 并弹窗。
8. 「内容限制」,可以控制孩子浏览的网页,你可以设置分级等级,不过因为我国没有分级,所以没啥用。 打开后默认会禁用所有第三方浏览器,只允许通过 EDGE 访问网页。
再往下可以设置「儿童账户」允许访问的网址,为了避免漏网之鱼,可以勾选「仅允许这些网站」,这样就只能打开允许的网站。
最后,回到「最近活动」,可以看到儿童账户使用了哪些程序,访问了哪些网站和结果。
另外使用在线账户的一个好处是,家长可以随时随地更改权限,即便不在身边,特殊情况也可以随时延长、减少使用时间,允许暂时访问一些娱乐网站等等。 完成这些设置后就可以在设备上登录「儿童账户」了,你可以直接按 WIN 键 L 键锁屏,然后在屏幕左下角切换账户,今后也可以随时在这个网页修改权限和设置。 另外换电脑或其他设备,只要是这个「儿童账户」都会受到安全限制。
,