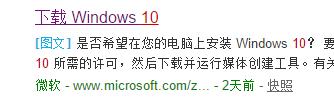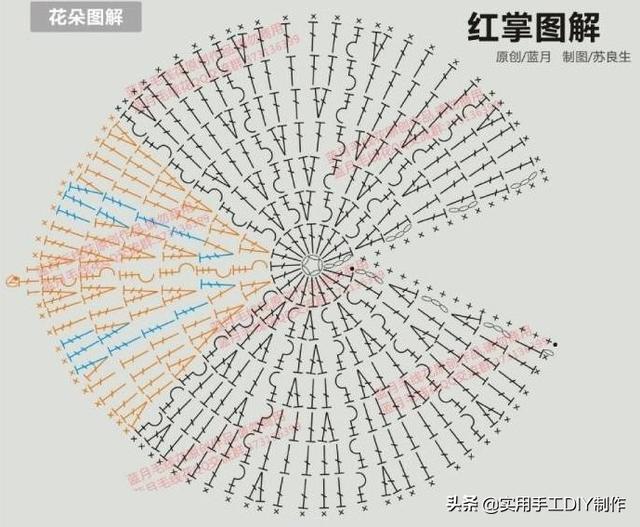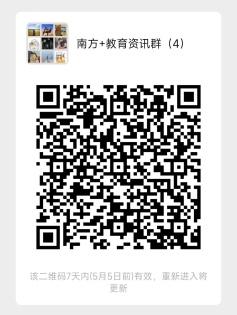一键安装原版Windows系统怎么操作呢?很多用户不相信网上的ghost系统,认为ghost系统安装后会有捆绑流氓软件和开后门,那么接下来小白系统教你使用一键安装微软原版Windows系统吧。
一、准备工作
1、必须保证电脑能够正常上网使用
2、除系统C盘外至少1个8G以上的磁盘,用于存放系统镜像
3、下载小白工具
二、安装步骤(原版win10系统为例子)
1、打开小白工具,接着对本地环境检测,包含网络情况、系统配置检测。
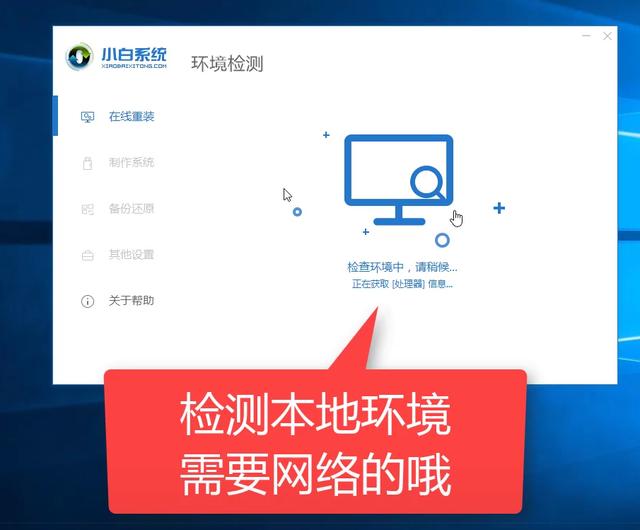
2、接着我们可以选择需要安装的系统,点击 安装此系统,下图所示:
PS:小白提供的是微软原版的Windows系统。

3、接着勾选需要安装的系统,如果不需要,请点两次 全选,然后点击 下一步,下图所示:

4、下面的操作基本是自动化,期间不建议您操作电脑,以及电脑休眠和断电等等。下图所示:
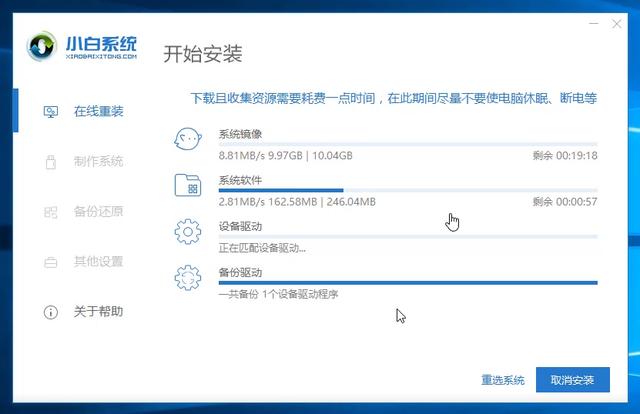
5、等到下载完成以及系统部署及校对后,提示重启电脑,一般10秒后自动重启电脑,下图所示:
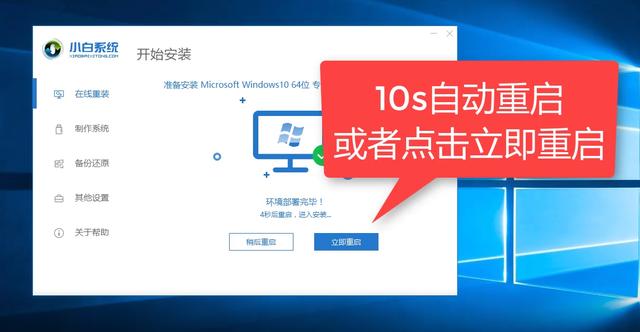
6、电脑重启后进入了开机选项界面,10秒后自动进入PE系统安装界面,无需操作,下图所示:

7、在进入PE系统的加载完成后,小白装机工具会自动开始安装,安装期间也是不建议去操作电脑的哦,避免安装失败的,下图所示:

8、安装完成后会提示安装成功,10秒后会自动重启,无需操作,下图所示:

10、电脑重启后开始最后的系统设置,期间会多次自动重启电脑,请不要担心,最后安装完成后会自动进入系统,全新的原版win10系统可以放心使用了,下图:

以上就是关于一键安装原版Windows系统的教程,你学会了吗?我是小白系统,带你学习有趣好玩的电脑小技巧,我们下期见!
,