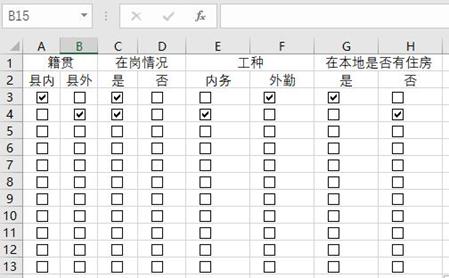在使用Excel时,我们经常会使用到复选框功能,不过你知道吗?复选框除了可以打钩之外还有另外的“神奇”功能。

今天,就把这个方法教给大家,让你也能利用复选框制作一个特别的表格——在复选框中打钩时单元格就会随之变成特定颜色。我们先来看一下最终的效果。

1.制作表格
我们以超市补货单为例,先制作一个表格。如下图:

2.插入复选框
点击【开发工具】—【插入】—【复选框(窗体控件)】,将复选框分别插入到“是否补货”标题所在列的3个单元格中,然后删除其中默认的文字内容,只保留复选框。

3.设置判断规则
此时,我们把E列当做辅助列,然后在单元格中输入“TRUE”。我们将A列中的第一个复选框打上钩,【右键】—【设置控件格式】—【控件】,在【单元格链接】中我们选择“$E$3”,也就是刚刚在E列辅助列中录入的“TRUE”所在位置,后面两个复选框按照同样的方法进行设置。

4.设置不同颜色
接下来我们可以先测试一下,当勾选某一复选框后,对应E列单元格中的内容就会变成“TRUE”;未勾选时,则会显示“FALSE”。选中“A3:D3”单元格,然后点击【开始】—【样式】—【条件格式】—【新建规则】—【使用公式确定要设置格式的单元格】,在【为符合此公式的值设置格式】中选择“$E$3”,【填充】中设置喜欢的颜色。
再用同样的方法对其余两个复选框设置不同的颜色。

5.隐藏辅助列
最后,我们将辅助列,也就是“E”列隐藏起来就可以了。