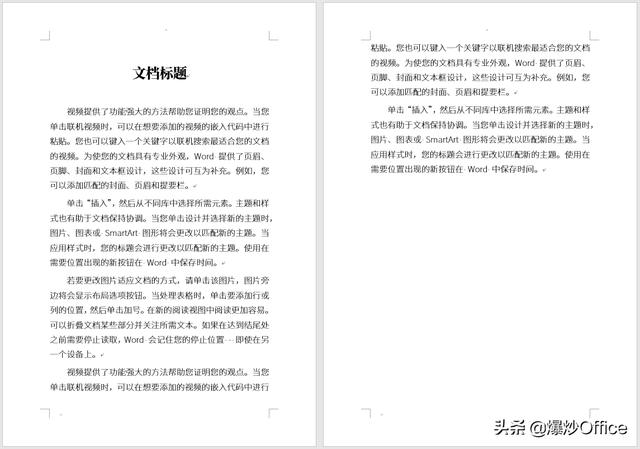说到插入页码,相信很多人都会,但对文档进行分档后再添加页码,好多人就不会了。
如果直接给文档添加页码,可文档是分栏显示的,页码就添加到了两栏中间,达不到想要的效果。
那么如何做到为每一栏添加一个页码呢?
今天我们就跟大讲解一下如何为文档分档添加页码。
一、分栏按组合键【Ctrl A】全选文本,点击“布局”—“页面设置”—“栏”,选择“两栏”。

分栏
二、添加表格在页脚处双击,使页脚处于编辑状态。
点击“插入”—“表格”,插入一个“两列一行”行的表格,并调整表格高度。
(此处插入表格是为了方便页码的位置对齐)

插入表格
三、输入第一栏页码光标定位于表格的第一个单元格中,设置对齐方式为“居中对齐”。
首先输入“第 页 共 页”,光标定位于“第 页”之间,按【Ctrl F9】两次插入两个空白域{{}}(注:此大括号不可手动输入)。
在{{}}之间输入{={page}*2-1},按右键,在弹出的快捷菜单中选择“更新域”。
在“共 页”之间按【Ctrl F9】两次插入{{}}。
在{{}}之间输入{={numpages}*2},按右键,在弹出的快捷菜单中选择“更新域”。

输入第一栏页码
四、输入第二栏页码将光标定位于表格的第二个单元格,设置“居中对齐”。
以同样的方法分别输入“第{={page}*2}页 共{={numpges}*2}页 ”,然后“更新域”。

输入第二栏页码
五、去除表格边框线选择页脚中的表格,点击“开始”—“段落”—“边框”,设置为“无框线”。
在页脚以外的区域双击退出编辑状态,这样为栏添加页码就完成了。

去除表格边框
好了,今天的内容就分享到这里,您学会了吗?如果您有更好的技巧,欢迎留言评论和我们分享,喜欢“稻客说”请为我们点赞,关注我们,掌握更多办公技巧。
,