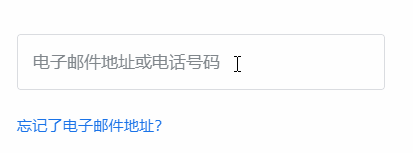今天分享一个登录框的交互显示特效~
一、效果显示
二、制作过程
首先,我们创建一个动态面板,新增2个面板,分别为“default:默认显示灰色边框”,“onclick:点击后显示的蓝色框”。
Default面板:
onclick面板:
onclick面板,可以看到是由2个元素组成,蓝色的边框和一个白色的色块,白色色块的作用是用于点击后,使文字显示区域的背景为白色。
下一步,我们在动态面板上一层,输入“电子邮件或手机号码”的字段,并且命名为电子邮件或手机号码:
下一步,创建交互动作,点击动态面板,选择“获取焦点时”,在弹出页面添加“设置文本”、“移动”、“设置面板状态”3个动作。
设置文本设置:
移动设置:
动态面板设置:
完成动态面板获取焦点后的效果,我们继续对动态面板失去焦点后恢复原样的效果进行设置,参数与获取焦点时相同。
完成以上设置,F5进行预览。
本文由 @ZQZ原型师 原创发布于人人都是产品经理,未经许可,禁止转载。
题图来自 Unsplash,基于CC0协议。
,