#创作挑战赛#
一、分析与说明1.1、至少可以用纯几何方法和约束方法绘制出来。
1.2、纯几何方法一般是先绘制出相似形,然后用“参照缩放”调整相似形的尺寸以达到原图的要求。
1.3、之前我说过,所有的二维图形都可以使用约束方法来绘制,它是一种傻瓜式的不烧脑的绘图方法,根据已知条件做好约束就行了。

20220115_01
二、纯几何方法详细绘制步骤2.1、按键盘上的“F8”键,打开“正交”,命令行输入“L”后回车,启用“直线”命令,绘制一条长度为60个单位的白色水平线段AB。

20220115_01
2.2、命令行输入“C”后回车,启用“圆”命令,捕捉点A为圆心,绘制一个半径为50个单位的红色圆A。

2.3、直接回车,再次启用“圆”命令,捕捉点B为圆心,绘制一个半径为40个单位的黄色圆B,与红色圆A在上面交于点C。

2.4、命令行输入“L”后回车,启用“直线”命令,捕捉点A、点C、点B绘制白色线段AC、白色线段CB。
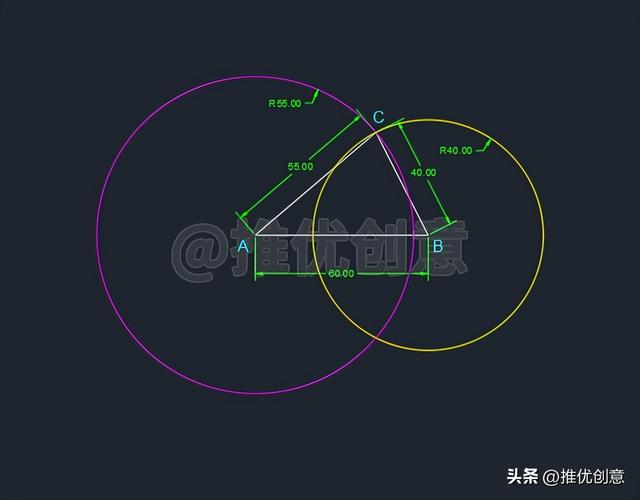
2.5、命令行输入“E”后回车,启用“删除”命令,将红色圆A、黄色圆B删除掉,完成后如下图,这样就绘制出了三角形ABC,AC=55,AB=60,BC=40。

2.6、命令行输入“XL”后回车,启用“构造线”命令。

2.7、在白色线段AC上的任意位置单击拾取一点作为构造线通过的点。

2.8、输入构造线通过的下一点的相对极坐标值“@1<135”后回车。

2.9、这样就绘制出了一条135°的黄色构造线DE,分别与白色线段AC、白色线段AB交于点D、点E。

2.10、命令行输入“REC”后回车,启用“矩形”命令。

2.11、单击捕捉交点D作为矩形的第一个角点。
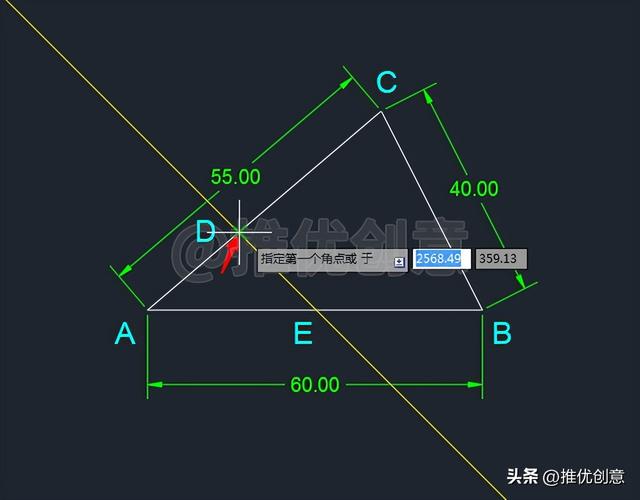
2.12、单击捕捉交点E作为矩形的另一个角点。

2.13、这样就绘制出了一个红色矩形DFEG。
由绘制过程可知,红色矩形DFEG为正方形。

2.14、命令行输入“E”后回车,启用“删除”命令,将黄色构造线DE删除掉,完成后如下图。

2.15、命令行输入“L”后回车,启用“直线”命令,捕捉点A、点G绘制青色线段AG。

2.16、命令行输入“EX”后回车,启用“延伸”命令,选择白色线段BC作为延伸边界后回车,将青色线段AG延伸至与白色线段BC交于点H。

2.17、选中红色正方形DFEG,命令行输入“SC”后回车,启用“缩放”命令。

2.18、单击捕捉点A作为缩放的基点。

2.19、命令行输入“R”后回车,选择参照缩放。

2.20、单击捕捉点A作为参照长度的第一点。

2.21、单击捕捉点G作为参照长度的第二点。
即指定线段AG的长度作为参照长度。

2.22、单击捕捉点H指定新的长度。
即指定线段AH的长度作为新的长度。

2.23、参照缩放完成后如下图。
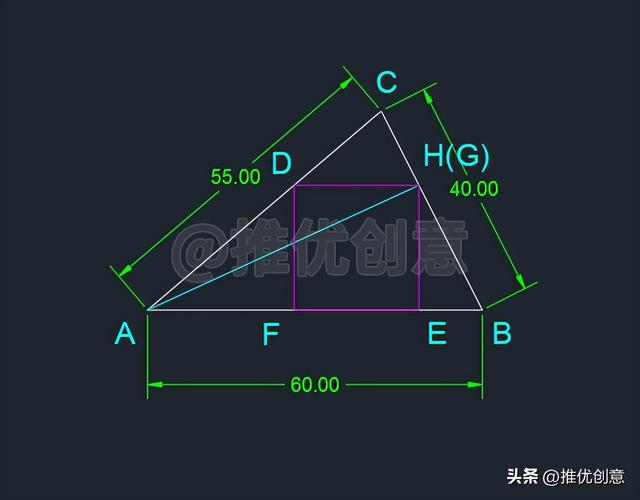
2.24、命令行输入“E”后回车,启用“删除”命令,将青色线段AG删除掉,完成后如下图。
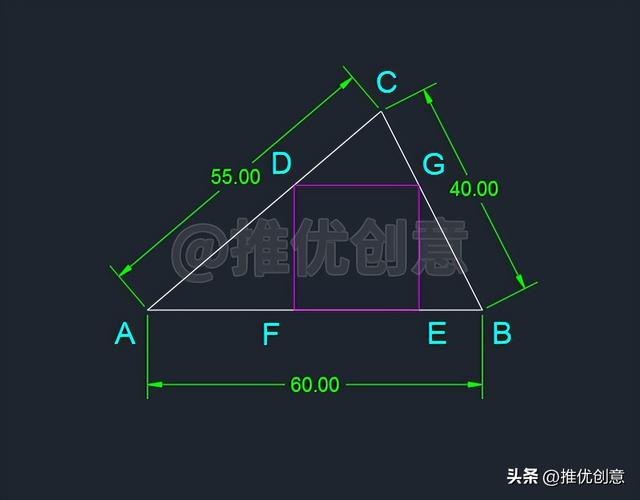
2.25、按住键盘上的“Ctrl”不放,将光标移到红色正方形DFEG的边FE上单击一下,单独选中边FE。

2.26、命令行输入“E”后回车,启用“删除”命令,将红色边FE删除掉。

2.27、这样就将不需要的重叠图形对象删除掉了。
至此,整幅图绘制完毕。

2.28、使用“图层”管理图形,标注尺寸,最终完成效果见下图。

20220115_01
三、约束方法详细绘制步骤3.1、菜单操作,工具 --> 工具栏 --> AutoCAD --> 几何约束,调出“几何约束”工具栏。

20220115_01
3.2、接着进行菜单操作,工具 --> 工具栏 --> AutoCAD --> 标注约束,调出“标注约束”工具栏。

3.3、调出的“几何约束”工具栏 和“标注约束”工具栏 见下图。

3.4、命令行输入“L”后回车,启用“直线”命令,先绘制一个任意三角形ABC。

3.5、点选“重合”约束工具按钮,进行以下重合约束操作。
约束线段AB的端点A与线段AC的端点A重合。
约束线段AC的端点C与线段CB的端点C重合。
约束线段CB的端点B与线段BA的端点B重合。
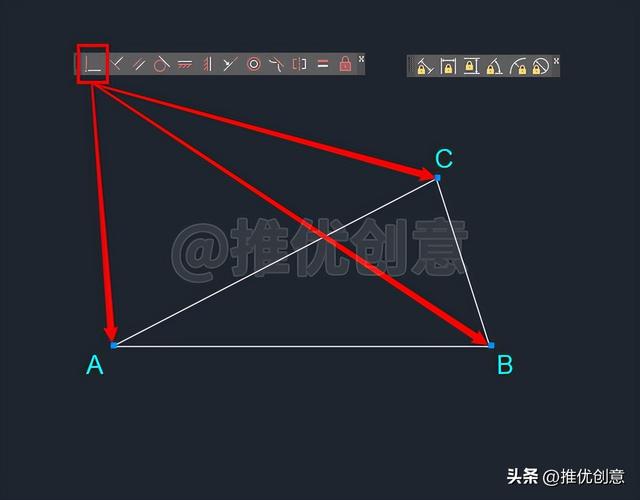
3.6、按键盘上的“F8”键,打开“正交”,命令行输入“L”后回车,启用“直线”命令,绘制以下线段。
在线段AC上任意捕捉一点M作为直线的第一个点,向下绘制线段AB的垂线段MN,垂足为点N。
捕捉点M向右绘制一条水平线段MH与线段BC交于点H。
捕捉点H向下绘制线段AB的垂线段HP,垂足为点P。

3.7、点选“重合”约束工具按钮,进行以下重合约束操作。
约束线段NM的端点M与线段MH的端点M重合。
约束线段MH的端点H与线段HP的端点H重合。

3.8、点选“重合”约束工具按钮,进行以下重合约束操作。
约束线段MN的端点M在线段AC上。
约束线段MN的端点N在线段AB上。
约束线段HP的端点H在线段BC上。
约束线段HP的端点P在线段AB上。

3.9、点选“平行”约束工具按钮,进行以下平行约束操作。
约束线段MH与线段AB平行。
约束线段MN与线段HP平行。

3.10、点选“垂直”约束工具按钮,约束线段MN垂直线段AB。
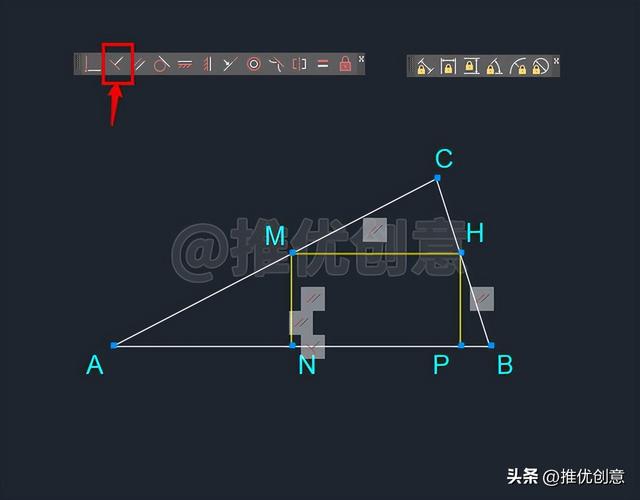
3.11、点选“相等”约束工具按钮,约束线段MN与线段MH相等。
回车后可以看到图形按照约束做运动,得到满足条件的正方形MNPH。
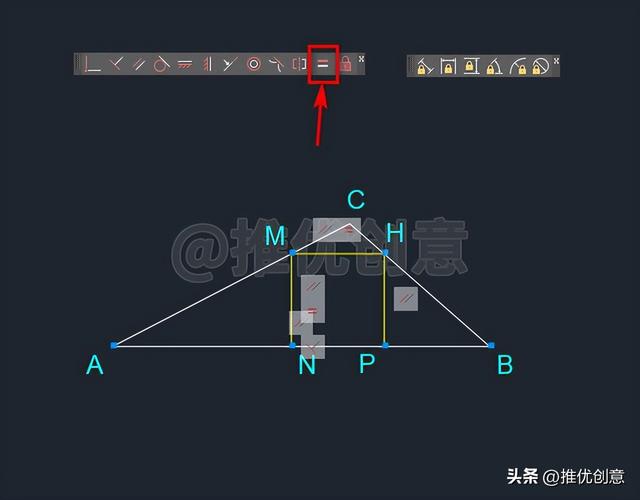
3.12、你也许观察到了,三角形ABC的边长在运动中有了变化,这是因为没有对三角形ABC进行约束的缘故,所以还可以对三角形ABC进行约束操作。
点选“对齐”标注约束工具按钮,进行以下对齐标注约束操作。
对点A、点B进行对齐标注约束,可以看到为“d1=60.00”。
对点A、点C进行对齐标注约束,可以看到为“d2=42.50”。
对点B、点C进行对齐标注约束,可以看到为“d3=29.63”。

3.13、如何修改三角形ABC的边长呢?
如下图所示,在“d2=42.50”对齐标注约束上双击,然后将它修改为“d2=58”后回车。

3.14、完成后可以看到现在边AC的长度为58个单位了。

3.15、同样方法,可以将边BC的长度修改为28个单位,但无论怎样修改三角形ABC,满足条件的正方形MNPH仍然存在。

20220115_01
,




