对于经常使用PS的朋友来讲,抠图差不多都是必要操作,而实现抠图当然也有多种方法,而每种方法都各有自己的特点和适用情况,要想快速、顺利地抠出任何图案,就必须详细了解每种方法以及它的原理,俗话说:适合自己的才是最好的。接下来就紧跟作者的笔触一起往下学习几种常用的抠图方法吧!
1、魔棒工具抠图

适用对象:颜色单一,区别明显的图形。在处理比较有明显对比的图片中,比如单色背景,“魔法棒”工具就非常好用了,一点即可选中背景,删除即可。当然,在选择的时候,魔棒工具,既支持删除多选部分,也支持增加少选部分,方法都是点、点、点。
适用对象:所有图形。鼠标直接选中快速选择工具,对准需要抠选的画面直接框选即可,当然还可以适当调节画笔大小来进行更精确的框选。如果初步框选的范围超过了想要的画面范围的话,可以按住Alt键的同时,框选超出的部分,即可从选区减去它们;相反如果初步框选后还有没被选中的部分,则可以按住啊Shift键的同时,框选要添加的部分,即可将它们添加到选区中。
3、多边形套索工具抠图
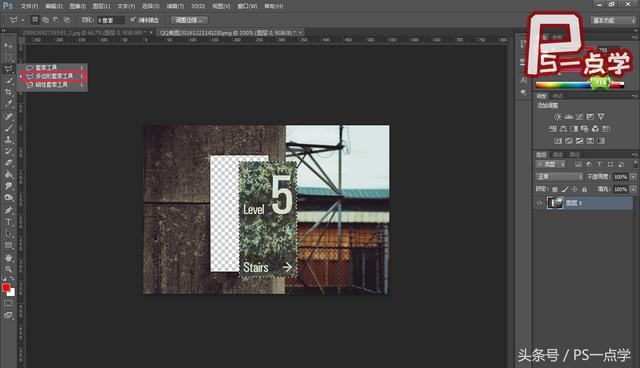
适用对象:有规则的图形。选中该工具后,沿着画面中的多边形边缘框选即可,而在按住Shift键的同时,则可以拉出45°或是90°的规则直线,方便选择正方形或三角形等有规则的多边形图形。(非直线轮廓的选区时,可以尝试使用“磁性套索工具”,PS会让它自发贴合轮廓做选区,前提是轮廓跟背景要有强对比)
4、钢笔工具抠图

适用对象:所有图形。有90%以上的朋友抠图都会选择钢笔工具,因为它擅长直线和平滑曲线的抠选,只要对准轮廓绘制路径即可。严格来说,用它来做选区,精细度是足够高的,但是其入门与熟练需要通过大量的练习才能更好掌握,所以在操作难度上要高于其他工具。用“钢笔路径”绘制好路径后,只需来到“路径”面板,然后按需重命名一下路径,然后按住Ctrl的同时,单击路径图层,即可创作选区了。
5、通道抠图

适用对象:头发、树木、花朵、透明半透明等同类图形。
第一步,是来到通道面板,观察红、绿、蓝三个通道,选择一个黑白对比度最强烈的通道,并复制该通道。如果是要保留透明信息,则要选择灰度信息最好的一个通道来复制就好。
在选中复制好的通道后,Ctrl L调出色阶面板,调节该通道的黑白对比度,让对比更加的突出。
然后,我们可以选择画笔工具,设置为黑色,然后在需要抠选的图形上画,画黑它,让它跟背景的白色完全达到最高对比。
此时,可以通过按住Ctrl 单击该通道,选中白色背景,然后点击RGB通道,回到图层面板,点击删除键,即可删去背景。这时抠选的图形就出来了。
6、色彩范围抠图

适用对象:颜色单一的图形。如果画面的背景是一个纯色时,我们也可以直接使用“色彩范围”,指定色域后,即可一键选区。
7、调整边缘抠图



虽然“通道抠图”的方法,可以扣除头发等复杂边缘,但是当遇到背景也比较复杂的时候,通道大法就有点不好使了。这种情况下,就要用到调整边缘了。事实上,任何一种选区工具如魔棒工具、多边形套索工具、钢笔工具等等,都可以调用调整边缘来配合使用,这样出来的效果可能会更好。
结语:以上7种常用抠图方法不是单一不变的,我们应该根据实际灵活配合使用,这样才能将效果做的更好。
结尾,还是那一句话,看教程切勿死记硬背每一个步骤,了解其中的原理、掌握整体思路才是最重要的,这才能真正的学到东西。
,




