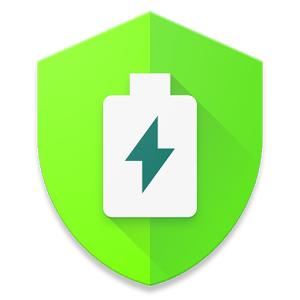MINIX3 - 安装 使用
点击MINIX - ISO官网,我个人装的是3.4.0开发版本。
(可选)如果读者需要装其他版本或者获得其他相关资源,点击Index of ISO。

在完成安装MINIX后,需要安装图形化界面,请点击MINIX - x11官网阅读如何让图形化界面运行起来(x 11后的界面如下所示)。

由于安装需要使用磁盘的第一块分区,我建议使用VM virtualbox完成操作,因此,VM virtualbox是需要下载的。注意:VM virtualbox中右边ctrl让虚拟获得鼠标和键盘的控制权,右边ctrl 释放鼠标和键盘的控制权,切记切记。

环境搭建安装
MINIX - 通用版安装教程官网,虚拟机用户也可以阅读下MINIX - VM virtualbox版安装教程官网。当然,通用版安装教程,也有人在网上进行了翻译,这里就不做解释了。

如何使用VM virtualbox安装上述提及的ISO文件,这里就不重复阐述别人已有的文字了,只需要注意:
(1)VM virtualbox安装系统时,只需要按照提示步骤安装。
(2)系统类型,二者均选择other。
(3)内存大于等于512MB,磁盘空间至少8G(如果想认认真真安装完所有的程序,并使用和学习MINIX的话,建议至少64G)
(4)网络连接选择NAT即可(不需要在网上看很多人用桥接,对于新手桥接无法上网将会是一个阻碍)。
安装后,进入MINIX界面,root用户登录(无需密码):

设置自己的系统,键入命令#setup即可,后续只需要一路回车(中间有选项提示输入yes/no,当然是选择yes):

切记最后一项(如下图所示),选择默认第一项即可。

设置完后,注意键入命令#reboot重启,让设置生效。
使用MINIX
使用
使用命令ifconfig或者ping检查是否可以上网。

安装x 11(图形界面):
(1) #pkgin update:
MINIX使用pkgin进行安装程序。

(2) #pkgin install x11:

开始安装x 11。注意,下载过程非常缓慢(3 - 20kb/s),本人亲测(位置于重庆),不要白天浪费大量时间去下载折腾,凌晨2-6速度非常快(能够到达80kb/s),等待晚上睡觉时候下载将是一个非常好的选择!
(3) #reboot:
重启生效x 11。
(4)#passwd
更改root用户密码,因为x 11不支持无密码登录。

(5) #xdm
此步骤即可进入图形界面!完成!